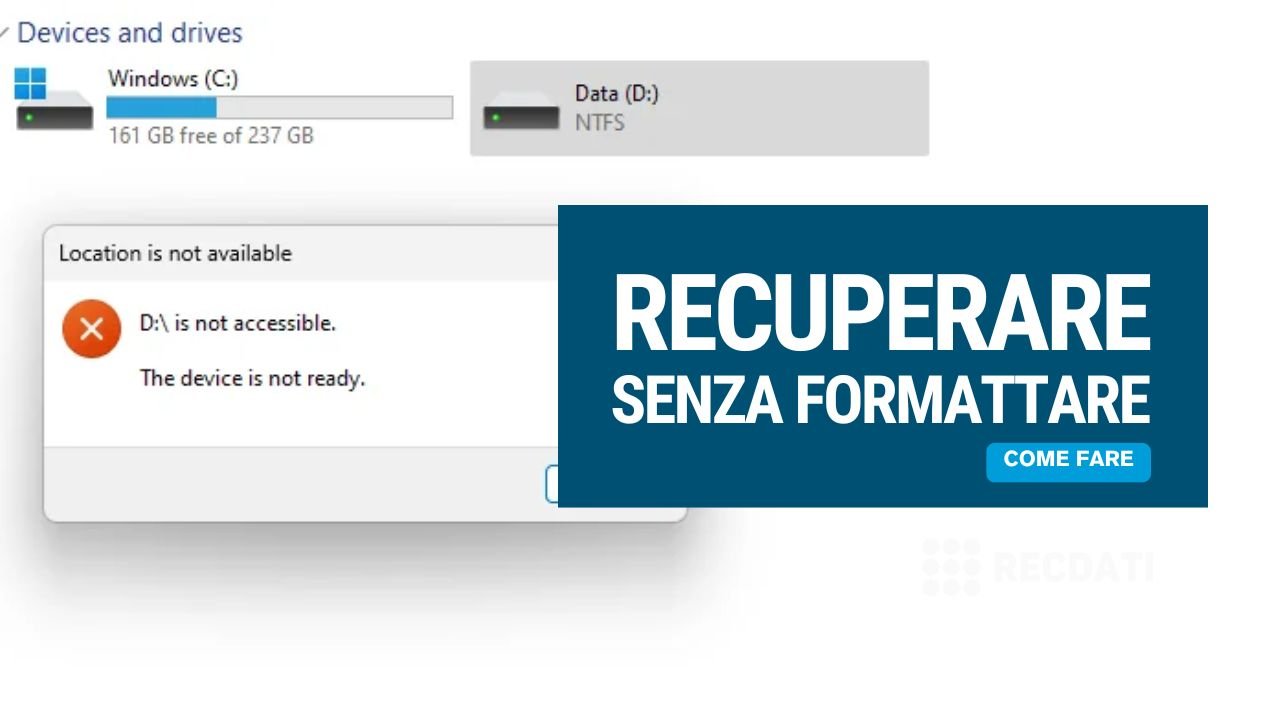Un errore dispositivo I/O (Input/Output) si verifica quando un’unità di memorizzazione — ad esempio hard disk (HDD), SSD, chiavetta USB, scheda SD o disco esterno — non riesce a leggere o scrivere dati correttamente. Questo problema può dipendere da malfunzionamenti hardware, file system corrotti, settori danneggiati, driver obsoleti o connessioni difettose, impedendo al sistema operativo di accedere all’unità.
Gli errori I/O appaiono tipicamente quando si tenta di aprire, trasferire o modificare file su un supporto di memorizzazione. Il messaggio di errore varia a seconda del sistema operativo (Windows, Mac, Linux), ma un tipico avviso è:
“Impossibile eseguire la richiesta a causa di un errore dispositivo I/O.”
Indipendentemente dalla forma, un errore I/O segnala quasi sempre un problema più profondo che, se non risolto, può portare a corruzione dei dati o perdita definitiva.
Questa guida è pensata principalmente per utenti Windows e offre metodi dettagliati per identificare e correggere l’errore I/O. Se il problema persiste o l’unità mostra segni di guasto fisico, RecDati fornisce un servizio professionale di recupero dati.
Cosa troverai in questo articolo
Cause e sintomi degli errori dispositivo I/O
Le origini di un errore I/O possono essere hardware o software, da file system corrotti e settori danneggiati, fino a guasti meccanici o connessioni instabili.
Messaggi più comuni:
- “Impossibile eseguire la richiesta a causa di un errore dispositivo I/O”
- “Il disco non è accessibile”
- “Errore I/O durante lettura/scrittura del file system”
Queste notifiche indicano tentativi di accesso, trasferimento o formattazione non riusciti, a causa di file corrotti, settori danneggiati, cavi difettosi o guasti hardware. Di seguito, le cause ordinate dalla meno alla più grave, con sintomi, problema probabile e soluzione consigliata.
- Connessione USB/SATA allentata o difettosa
- Sintomo: scollegamenti frequenti, Windows non riconosce l’unità, trasferimenti lenti
- Problema: cavo o porta difettosi
- Soluzione:
- Verificare e sostituire cavi USB/SATA
- Provare porte diverse (anteriore/posteriore)
- Testare l’unità su un altro PC
- Per drive interni, far eseguire un controllo professionale delle connessioni
- Conflitti software o applicazioni di terze parti
- Sintomo: unità non compare, Windows non accede, errori dopo installazione software
- Problema: servizi o applicazioni non Microsoft interferiscono
- Soluzione: eseguire un clean boot per isolare il conflitto (Metodo 2)
- Interruzione di corrente o rimozione impropria
- Sintomo: file illeggibili dopo spegnimento, unità chiede formattazione
- Problema: interruzione di lettura/scrittura causa corruzione
- Soluzione:
- Avviare CHKDSK
- Se fallisce, riassegnare lettera di unità in Gestione Disco
- In caso di persistenza, considerare recupero professionale
- Driver obsoleti o corrotti
- Sintomo: unità non rilevata, disconnessioni casuali, formato file system errato
- Problema: il sistema non comunica correttamente con il dispositivo
- Soluzione: aggiornare o reinstallare i driver dal Gestione Dispositivi (Metodo 3)
- Impostazioni errate di modalità di trasferimento
- Sintomo: errori I/O durante lettura/scrittura, prestazioni lente
- Problema: modalità DMA/PIO non compatibile
- Soluzione: modificare proprietà canale IDE in Gestione Dispositivi (Metodo 6)
- Infezione da malware
- Sintomo: file scompaiono o si corrompono, crash di sistema
- Problema: software dannoso altera o cripta i dati
- Soluzione: eseguire scansione antivirus completa e recuperare i file (Metodo 4)
- File system corrotto o settori danneggiati
- Sintomo: errori durante operazioni sui file, rallentamenti
- Problema: corruzione logica del disco
- Soluzione: eseguire CHKDSK per riparare errori (Metodo 7)
- Corruzione o firmware obsoleto
- Sintomo: unità riconosciuta ma inaccessibile, richiede formattazione
- Problema: software interno malfunzionante
- Soluzione: scaricare e installare aggiornamenti firmware dal sito del produttore (Metodo 5)
Importante: se il disco emette rumori anomali o non viene più rilevato, interrompere immediatamente l’uso e rivolgersi a un servizio di recupero professionale.
Come risolvere gli errori dispositivo I/O
Scegli il metodo corrispondente alla causa individuata oppure procedi in ordine, dai passaggi più semplici a quelli più avanzati. Se non sei sicuro, comincia verificando connessioni e driver prima di eseguire CHKDSK o modificare impostazioni BIOS.
Avvertenza: al primo segno di guasto meccanico (clic, buzz, crash) smetti di usare il disco e rivolgiti a un professionista.
Metodo 1 – Verificare cavi e porte USB/SATA
- Scollega l’unità dal PC.
- Collega il drive in un’altra porta USB (anteriore/posteriore).
- Prova un cavo diverso, se disponibile.
- Testa l’unità su un altro computer.
- Per dischi interni, fai controllare da un tecnico le connessioni SATA e di alimentazione.
Se il problema persiste, passa al Metodo 2.
Metodo 2 – Eseguire un clean boot
- Premi Win + R, digita msconfig e conferma.
- Vai alla scheda Servizi, seleziona Nascondi servizi Microsoft e clicca Disabilita tutto.
- Spostati in Avvio e apri Task Manager.
- Disabilita tutte le applicazioni di avvio.
- Riavvia il PC e verifica l’errore.
- Se risolto, riattiva gradualmente i servizi per identificare il colpevole (ripristina l’avvio normale in msconfig).
In caso contrario, procedi al Metodo 3.
Metodo 3 – Aggiornare o reinstallare i driver
- Premi Win + X e apri Gestione Dispositivi.
- Espandi Unità disco, individua il drive e fai clic destro → Aggiorna driver → Cerca automaticamente.
- Se non risolve, seleziona Disinstalla dispositivo, poi riavvia: Windows reinstallarà il driver.
Se il problema persiste, passa al Metodo 4.
Metodo 4 – Scansione antivirus e recupero file
- Scollega l’unità esterna per evitare ulteriori infezioni.
- Apri Windows Security → Protezione da virus e minacce → Scansione rapida.
- Rimuovi eventuali minacce e riavvia il sistema.
Se non basta, prova il Metodo 5.
Metodo 5 – Aggiornare il firmware
- Visita il sito del produttore (Seagate, WD, Samsung, ecc.).
- Cerca il firmware per il tuo modello e segui le istruzioni di installazione.
- Attenzione: aggiornamenti errati possono rendere l’unità inutilizzabile. Se i dati sono critici, rivolgiti a un professionista.
Se l’errore persiste, prosegui con il Metodo 6.
Metodo 6 – Modificare le proprietà del canale IDE
- In Gestione Dispositivi, espandi Controller IDE ATA/ATAPI.
- Clic destro sul canale (es. Secondario) → Proprietà → Impostazioni avanzate.
- In Modalità di trasferimento, seleziona PIO Only → OK → riavvia.
- Se risolto, prova a tornare in DMA per testare nuovamente.
- Se torna l’errore in DMA, potrebbero esserci settori danneggiati (vai al Metodo 7) o guasto hardware.
Metodo 7 – Eseguire CHKDSK
- Premi Win + X, apri Prompt dei comandi (Admin).
- Digita
chkdsk X: /f /r /x(sostituisci X con la lettera del drive) e premi Invio. - Attendi la fine della scansione (può durare ore).
- Se CHKDSK rileva settori danneggiati, sposterà i dati sani, ma alcuni file potrebbero andare persi.
In caso di blocco di CHKDSK, fermati subito e chiedi un recupero professionale.
Metodo 8 – Riassegnare lettera di unità (Disk Management/Diskpart)
- Premi Win + X → Gestione Disco.
- Trova l’unità (RAW o Non allocata), clic destro → Cambia lettera e percorso → Aggiungi → scegli una lettera libera → OK.
- Se fallisce, apri Prompt (Admin) e digita:
diskpart list volume select volume=N (N=numero corretto) assign letter=X (X=lettera libera) - Warning: il comando
cleanin Diskpart cancella tutti i dati. Usalo solo se i dati non servono o hai backup.
Se nulla risolve, l’unità è probabilmente guasta: rivolgiti a un servizio professionale.
Cosa fare se l’errore I/O persiste
Se hai provato tutti i metodi e l’errore persiste, valuta l’importanza dei tuoi dati e smetti di usare il drive per evitare danni ulteriori. Rumori meccanici (clic, beep) o l’assenza dell’unità in BIOS/Disk Management indicano guasti gravi. A questo punto, solo un recupero professionale può salvare i tuoi file.
Come prevenire gli errori I/O in futuro
- Backup regolari: duplica i file critici su dischi esterni o cloud.
- Driver e firmware aggiornati: controlla periodicamente in Gestione Dispositivi e sul sito del produttore.
- Rimozione sicura: utilizza sempre “Rimuovi dispositivo in sicurezza” prima di staccare un drive.
- Cavi e porte di qualità: sostituisci cavi usurati e prova porte diverse.
- Scansioni antivirus: programmate regolarmente per individuare malware.
- Monitoraggio salute unità: usa SMART o tool diagnostici del produttore per rilevare anomalie.
Interrompere un errore I/O prima che causi perdita di dati
Gli errori I/O bloccano l’accesso ai file e, se non risolti, possono portare a corruzione o perdita definitiva. Molte soluzioni sono alla portata di un utente medio (aggiornare driver, verificare cavi, CHKDSK), ma errori persistenti o rumori anomali richiedono l’intervento di specialisti. RecDati offre:
- Recupero dati da hard disk
- Recupero dati da chiavette USB
- Recupero dati da dischi esterni
Non aspettare che sia troppo tardi: contatta RecDati al numero 02 80 88 98 29 per un recupero file rapido e sicuro.