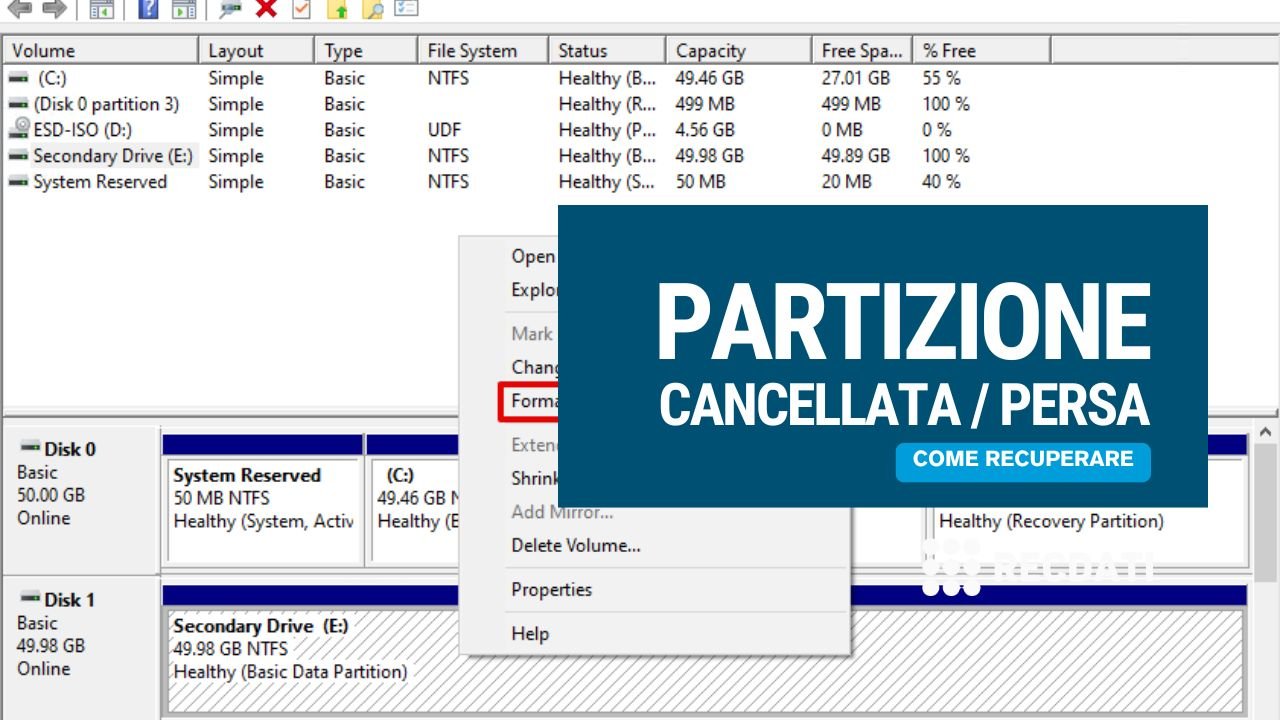Cancellare un hard disk potrebbe sembrare un compito riservato a chi pulisce diligentemente l’hardware del proprio computer, ma nel contesto informatico significa eliminare permanentemente tutti i dati presenti su un’unità di archiviazione. Ci sono diverse buone ragioni per cui potresti voler cancellare il tuo hard disk. Forse desideri proteggere la tua privacy prima di vendere o regalare l’hardware. Oppure, potresti voler iniziare da zero dopo l’acquisto di un computer usato.
Potresti anche voler cancellare un hard disk che sospetti contenga malware ostinato o subdolo. Tuttavia, potresti avere anche problemi hardware che sembrano problemi legati al malware, quindi verifica tutti i problemi prima di compiere un passo così drastico.
Ricorda sempre di eseguire il backup dei tuoi dati essenziali, come criptovalute, foto, documenti e file di salvataggio dei videogiochi, poiché li perderai definitivamente. (se cancellati in modo sicuro, non sarà possibile recuperare al 100% i tuoi dati anche tramite aziende specializzate nel settore del recupero dati da hard disk) Una volta pronto, prova uno qualsiasi dei seguenti software o hardware:
Cosa troverai in questo articolo
Come cancellare un hard disk – Windows 10
- Premi il tasto Windows.
- Digita “Impostazioni” per trovare l’app Impostazioni.
- Apri Impostazioni.
- Clicca su Aggiornamento e sicurezza.
- Clicca su Ripristino.
- Clicca su Inizia.
- Utilizza l’opzione Rimuovi tutto.
- Scegli Reinstallazione locale.
- Seleziona Cancella il disco dopo aver cliccato su Modifica impostazioni.
- Clicca su Conferma.
- Clicca su Avanti.
- Clicca su Ripristina.
Come cancellare un hard disk – Windows 11
- Premi il tasto Windows.
- Digita “Impostazioni” per trovare l’app Impostazioni.
- Apri Impostazioni.
- Clicca su Aggiornamento e sicurezza.
- Clicca su Ripristino.
- Clicca su Ripristino PC.
- Utilizza l’opzione Rimuovi tutto.
- Scegli Reinstallazione locale o Download cloud.
- Trova e clicca su Modifica impostazioni nelle Impostazioni aggiuntive.
- Abilita Pulisci dati.
- Clicca su Conferma.
- Clicca su Avanti.
- Clicca su Ripristina.
Come cancellare un SSD
Verifica se hai un SSD o un HDD perché i dispositivi a stato solido, pur essendo più veloci ed efficienti rispetto agli hard disk, sono più complicati da formattare. I passaggi sopra elencati per Windows 10 e Windows 11 non sono sempre sufficienti per cancellare completamente un SSD. Anche dopo aver utilizzato gli strumenti di Windows per formattare il tuo SSD, potresti lasciare frammenti di dati che potrebbero compromettere la tua privacy.
Fortunatamente, hai diverse opzioni a disposizione:
BIOS
- Riavvia il tuo computer.
- Accedi al tuo BIOS.
- Trova l’unità di archiviazione che desideri cancellare.
- Cerca un’opzione per l’eliminazione sicura.
- Usa l’eliminazione sicura per cancellare il tuo disco.
Software del produttore
Visita il sito web del produttore del tuo disco di archiviazione per trovare un software di manutenzione che ti consenta di cancellare il tuo disco. Questo è uno dei modi migliori per formattare il tuo disco in modo sicuro e completo. Ad esempio, puoi utilizzare Samsung Magic per gestire il tuo SSD Samsung.
Software di terze parti
Alcuni strumenti di terze parti possono anche aiutarti a cancellare il tuo disco in modo sicuro. Questi strumenti sono facili da usare e potenti. HP consiglia GParted ed EaseUS come le migliori opzioni. Altre alternative affidabili includono Disk Wipe, Active KillDisk Freeware e AOMEI Partition Assistant Standard.
Come cancellare fisicamente il tuo hard disk
È possibile cancellare un hard disk con una forza magnetica, anche se ciò non funzionerà per un SSD poiché gli SSD utilizzano circuiti elettronici anziché dischi magnetici per archiviare dati. Questo passaggio è drastico perché può danneggiare permanentemente l’hardware. È meglio utilizzare questa opzione per un disco che stai gettando nel cestino e che hai già cancellato con un software.
- Rimuovi l’HDD dal computer con un cacciavite.
- Posiziona un magnete estremamente potente su un lato del disco.
- Aspetta per 5 minuti.
- Strofina il disco accuratamente con il magnete.
- Gira il disco.
- Ora, ripeti il passaggio 2.
- Lascialo lì per altri 5 minuti.
- Strofina il magnete lungo il disco.
- Per precauzione, infilza con cura alcuni chiodi nel disco rigido con un martello.