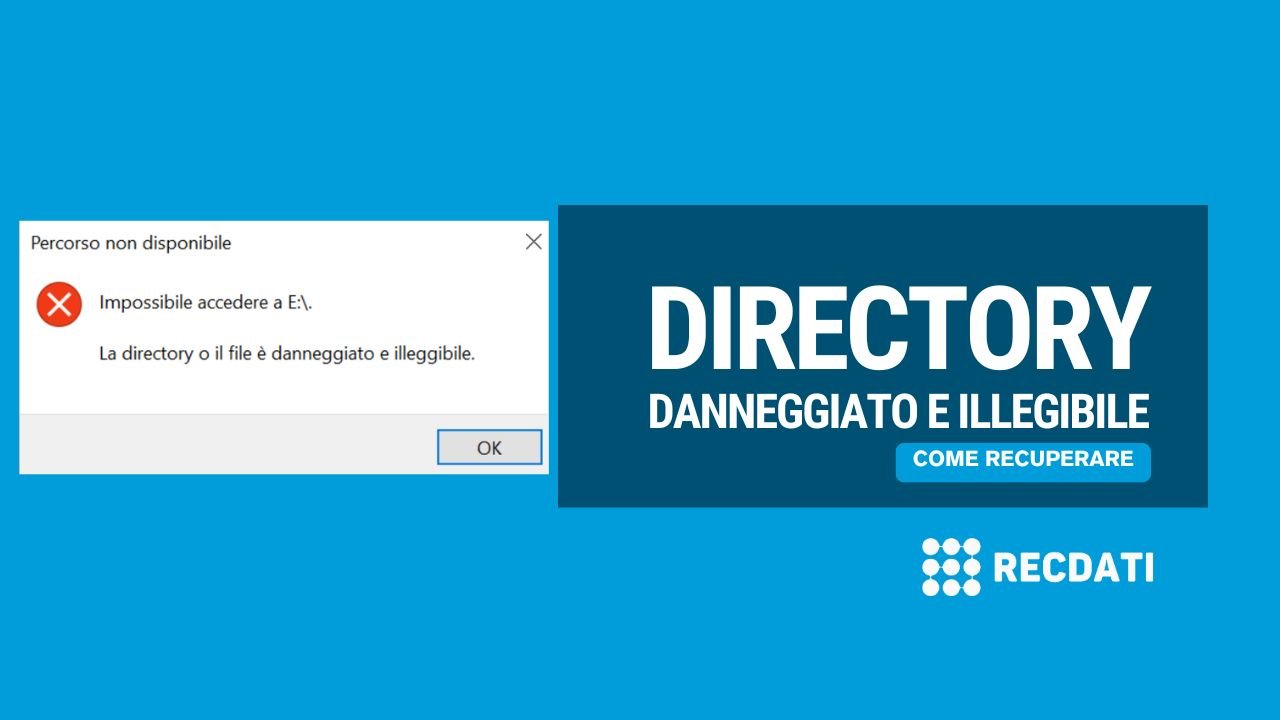Una chiavetta USB che non viene rilevata da Windows o macOS può essere frustrante, ma esistono diverse soluzioni per risolvere il problema. Questa guida passo-passo esplora le cause più comuni di una chiavetta USB non rilevata e fornisce soluzioni specifiche per i diversi sistemi operativi. Dai guasti hardware agli errori del file system o ai driver obsoleti, ecco come affrontare il problema.
Cosa troverai in questo articolo
3 Motivi Comuni per cui una Chiavetta USB Non Viene Riconosciuta
Le chiavette USB, note anche come flash drive, thumb drive o pen drive, possono non essere rilevate per vari motivi. Tra le cause principali ci sono problemi hardware o conflitti software.
Ecco le cause più comuni:
- Driver obsoleti, errati o danneggiati.
- File system corrotto o incompatibile.
- Guasti hardware, come porte USB difettose o dispositivi danneggiati.
Fortunatamente, esistono metodi efficaci per affrontare ciascuna di queste problematiche e accedere ai dati importanti.
Risoluzione dei Problemi di Base per una Chiavetta USB Non Rilevata
Prima di passare a soluzioni più complesse, è utile eseguire alcuni controlli di base che non richiedono competenze tecniche. Questi passaggi funzionano sia su PC Windows che su Mac.
- Scollega e ricollega la chiavetta USB. Assicurati che sia collegata correttamente.
- Riavvia il computer. Un semplice riavvio può risolvere errori temporanei.
- Controlla la chiavetta e la porta USB per eventuali danni o accumulo di polvere.
- Verifica che la chiavetta sia accesa. Alcuni dispositivi richiedono alimentazione esterna o batterie.
- Assicurati che i driver necessari siano installati. Aggiorna o reinstalla i driver richiesti.
- Prova a collegare la chiavetta a una porta USB diversa. Potresti identificare un problema con una specifica porta.
- Collega la chiavetta a un altro computer. Questo passaggio aiuta a capire se il problema riguarda la chiavetta o il computer.
Come Risolvere il Problema su Windows
Se i controlli di base non risolvono il problema, prova queste soluzioni avanzate.
1. Aggiorna il Sistema Operativo
Un sistema operativo obsoleto può impedire il riconoscimento dei dispositivi USB. Controlla gli aggiornamenti disponibili tramite Windows Update e installa eventuali driver consigliati.
2. Reinstalla il Software del Produttore
Alcune chiavette richiedono l’installazione di software specifici. Se lo hai già installato, prova a disinstallarlo e reinstallarlo seguendo le istruzioni del produttore.
3. Utilizza Gestione Disco
Gestione Disco consente di configurare e gestire le unità collegate al PC. Anche se una chiavetta non appare in Esplora File, potrebbe essere visibile qui.
- Digita
diskmgmt.mscnella barra di ricerca. - Se la chiavetta è contrassegnata come Non Inizializzata, clicca con il tasto destro e seleziona Inizializza Disco.
- Se lo spazio è Non Allocato, formatta l’unità creando un nuovo volume semplice.
- Assegna una lettera di unità se non visibile.
4. Usa Gestione Dispositivi
Gestione Dispositivi fornisce una panoramica dell’hardware installato.
- Cerca Gestione Dispositivi nella barra di ricerca.
- Espandi Controller USB per trovare il dispositivo.
- Aggiorna i driver cliccando con il tasto destro sul dispositivo e selezionando Aggiorna Driver.
5. Reinstalla gli Hub USB
- Scollega tutti i dispositivi USB.
- Disinstalla gli Hub Radice USB da Gestione Dispositivi e riavvia il PC.
- Windows li reinstallerà automaticamente.
6. Ripristina il Sistema
Se il problema è recente, utilizza un punto di ripristino per tornare alle configurazioni precedenti.
Come Risolvere il Problema su Mac
Le strategie per risolvere errori USB su Mac sono leggermente diverse.
1. Aggiorna macOS
Un sistema operativo obsoleto può impedire il rilevamento delle periferiche. Vai su Menu Apple > Impostazioni di Sistema > Generali > Aggiornamento Software.
2. Verifica le Preferenze del Finder
Se il Finder non è configurato per mostrare le unità esterne:
- Apri il Finder e seleziona Impostazioni.
- Sotto la scheda Generale, abilita la visualizzazione dei Dischi Esterni.
3. Usa Utility Disco
Se la chiavetta è visibile in Utility Disco ma non accessibile, prova la funzione SOS per ripararla.
4. Contatta il Supporto Apple
Se nessuna delle soluzioni funziona, potrebbe essere necessario rivolgersi all’assistenza Apple.
Prevenzione dei Problemi con le Chiavette USB
Per evitare problemi futuri:
- Usa sempre l’opzione Espelli prima di rimuovere la chiavetta.
- Conserva i dispositivi in ambienti asciutti e lontani da fonti di calore.
- Effettua backup regolari dei tuoi dati.
Quando Rivolgersi a un Professionista
Se la tua chiavetta USB è danneggiata o non funziona, i tuoi dati potrebbero essere comunque recuperabili.
RecDati offre un servizio di recupero dati professionale per chiavette USB e altri dispositivi. Contattaci al numero 02 80 88 98 29 per discutere il tuo caso e recuperare i tuoi file importanti.