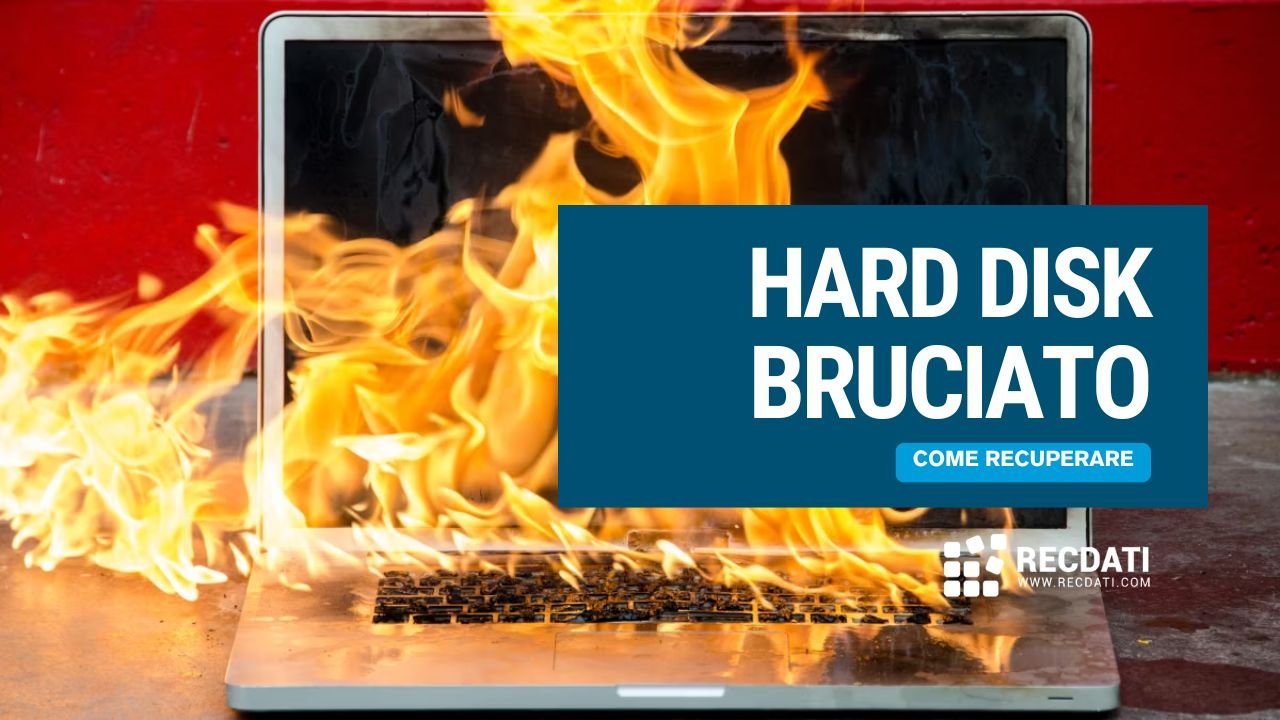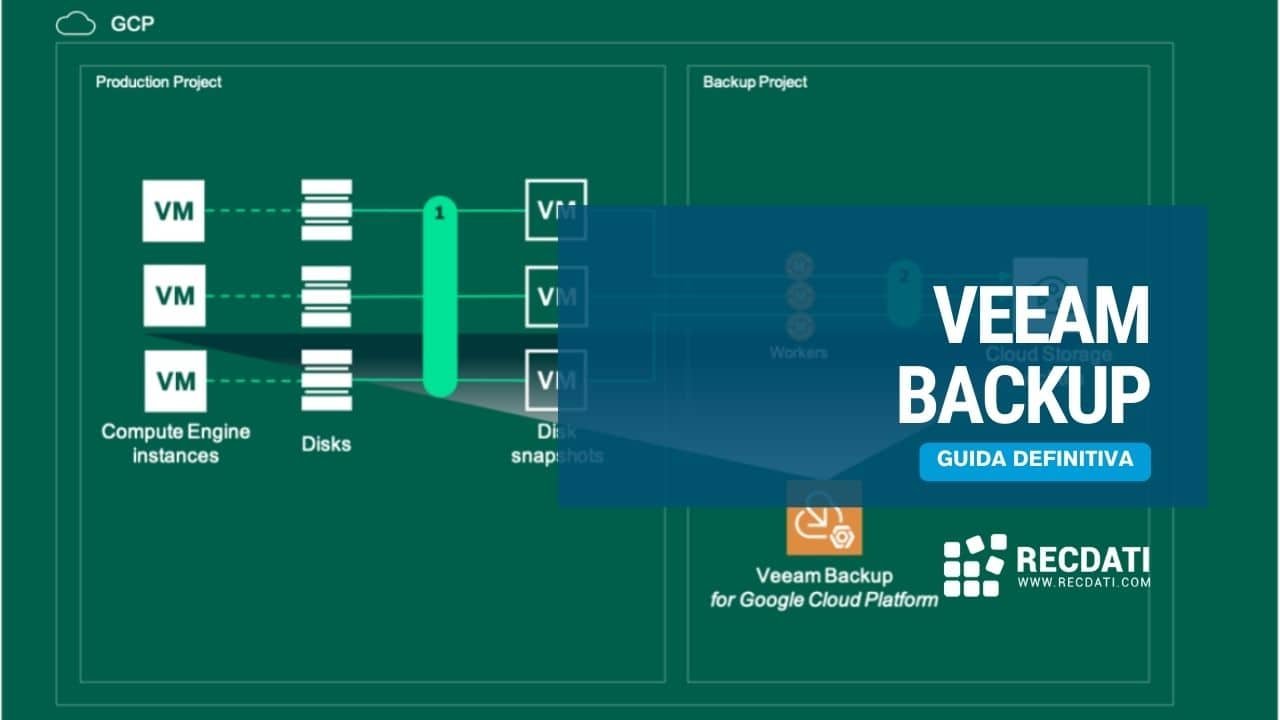Quando accendi il tuo Mac, l’ultima cosa che vuoi vedere è una cartella lampeggiante con un punto interrogativo sulla schermata di avvio.
Questo errore indica che il computer non riesce a localizzare o accedere al disco di avvio — la parte che contiene macOS, il sistema operativo, un componente essenziale di cui il tuo Mac ha bisogno per avviarsi correttamente. La “cartella della morte” può apparire per vari motivi, tra cui malfunzionamenti del disco rigido, corruzione del software o impostazioni errate del disco di avvio.
Non farti prendere dal panico. Questa guida ti mostrerà potenziali soluzioni per far ripartire il tuo Mac. Mentre alcune correzioni sono relativamente semplici, altre potrebbero richiedere una risoluzione dei problemi più avanzata o assistenza professionale.
La prima cosa che dovresti fare, se possibile, è eseguire il backup dei tuoi file. E se sei preoccupato per una possibile perdita di dati, contattaci per aiutarti a diagnosticare il tuo problema e offrirti la nostra esperienza nel recupero dei dati da hard disk.
Cosa troverai in questo articolo
Soluzioni se il tuo Mac si Avvia con un Punto Interrogativo ma Continua a Caricare
Se il tuo Mac mostra una cartella lampeggiante con un punto interrogativo per un breve momento prima di avviarsi, non farti prendere dal panico. Questo breve lampeggio spesso indica un problema temporaneo piuttosto che una questione seria.
Questi primi due metodi di risoluzione dei problemi potrebbero essere sufficienti per risolvere il problema. Se non dovessero funzionare, ci sono alcune opzioni avanzate da provare — ne parleremo più avanti.
1. Controlla che sia selezionato il disco di avvio corretto
Il disco di avvio è dove risiede il sistema operativo macOS — il software di base di cui il tuo Mac ha bisogno per funzionare. Se il disco sbagliato è selezionato o se ci sono problemi con quello attuale, potresti visualizzare la temuta cartella con il punto interrogativo.
Per controllare e cambiare il disco di avvio:
- Vai al menu Apple nell’angolo in alto a sinistra dello schermo.
- Seleziona Impostazioni di sistema.
- Clicca su Generali, poi su Disco di avvio.
- Scegli il disco di avvio desiderato (in genere Macintosh HD).
- Riavvia il Mac affinché le modifiche abbiano effetto.
Se stai utilizzando un disco di avvio di rete, assicurati che sia un disco di rete standard e non un immagine di installazione di rete — quest’ultima potrebbe cancellare il tuo disco. Puoi distinguere i due in base alla loro icona. Per trovare il disco di rete standard, cerca un globo con una cartella, non un globo con una freccia verde che punta verso il basso.
2. Resetta PRAM o NVRAM
La PRAM (Parameter RAM) e la NVRAM (Non-Volatile Random-Access Memory) memorizzano impostazioni specifiche come il volume degli altoparlanti, la risoluzione dello schermo, la selezione del disco di avvio e le informazioni sul fuso orario recente. La NVRAM è specifica per i modelli di Mac più recenti; i modelli più vecchi utilizzeranno la PRAM. Resettare questi parametri può risolvere alcuni problemi di avvio. Tieni presente che se resetti la NVRAM o la PRAM, ripristinerai le impostazioni predefinite per queste preferenze.
Per resettare PRAM o NVRAM:
- Spegni il tuo Mac.
- Accendilo e subito dopo tieni premuti i seguenti tasti: Opzione, Comando, P e R.
- Rilascia i tasti quando senti il suono di avvio due volte (o il logo Apple appare e scompare due volte sui Mac più recenti). Questo dovrebbe richiedere circa 20 secondi.
Mentre è generalmente sicuro, resettare PRAM o NVRAM può ripristinare le impostazioni predefinite per varie preferenze. Se hai bisogno di modificare le impostazioni, puoi farlo nelle Impostazioni di Sistema.
Soluzioni se il Mac Mostra una Cartella con un Punto Interrogativo Lampeggiante e non si Avvia
Se la cartella lampeggiante con il punto interrogativo è persistente, impedendo al tuo Mac di avviarsi, probabilmente indica un problema più serio con il disco rigido o il sistema operativo.
Mentre alcuni utenti con competenze tecniche possono tentare le seguenti soluzioni, è essenziale eseguire un backup dei dati in anticipo, poiché alcuni di questi passaggi potrebbero comportare una perdita di dati. Se non sei sicuro o a tuo agio, non giocare con il fuoco: contattaci per aiutarti a diagnosticare il problema e recuperare i tuoi dati.
3. Ripara il Disco di Avvio Utilizzando Utility Disco
Utility Disco, uno strumento integrato che gestisce i dischi interni ed esterni, può aiutarti a diagnosticare e riparare errori del disco quando esegui il Primo Soccorso, che puoi effettuare attraverso la modalità di recupero macOS.
Per accedere a Utility Disco:
- Riavvia il tuo Mac per entrare in modalità di recupero.
- Per i Mac basati su Intel, riavvia tenendo premuti i tasti Comando + R.
- Per i modelli con Apple Silicon, continua a tenere premuto il pulsante di accensione finché non vedi la finestra delle opzioni di avvio. Da lì, clicca su Opzioni e poi su Continua.
- Rilascia i tasti quando vedi il logo Apple o un globo che gira.
- Inserisci le tue informazioni di accesso e connettiti a Wi-Fi se richiesto.
- Scegli Utility Disco dalla finestra delle utility.
Una volta dentro Utility Disco:
- Seleziona il tuo disco di avvio dalla barra laterale.
- Clicca sul pulsante Primo Soccorso per controllare e riparare eventuali errori del disco. Ripeti questa operazione per ogni disco, contenitore o volume che desideri riparare, se selezionabile.
- Se Utility Disco trova e ripara problemi, riavvia il tuo Mac.
- Se Utility Disco non riesce a riparare il disco o identifica problemi gravi, dovresti fermarti, eseguire un backup dei tuoi dati e cercare assistenza professionale. È sempre una buona idea, in generale, eseguire il backup di qualsiasi dato importante prima di utilizzare Utility Disco.
Se Utility Disco non riesce a leggere il tuo disco, non potrà nemmeno leggere i contenitori o i volumi presenti sul tuo disco. Se ti trovi di fronte a questo problema:
- Prova a spegnere il tuo Mac e a scollegare tutti i dispositivi non essenziali collegati ad esso.
- Se si tratta di un hard disk esterno o di un SSD, assicurati che il cavo che lo collega al tuo Mac sia quello corretto e che funzioni correttamente. Poi, spegni e riavvia il disco.
- Se dopo questi passaggi non riesci ancora a trovare il tuo disco in Utility Disco, il tuo Mac potrebbe necessitare di assistenza.
4. Reinstalla macOS
Se i passaggi precedenti non hanno risolto il problema, potrebbe essere necessario reinstallare macOS. Questo processo di solito preserva i tuoi dati personali, a patto che tu reinstalli utilizzando la modalità di recupero e non cancelli il disco in precedenza. In ogni caso, è comunque una buona idea eseguire un backup dei dati, nel caso.
Per reinstallare macOS:
- Riavvia il tuo Mac tenendo premuti Comando + R per entrare in modalità di recupero macOS.
- Seleziona Reinstalla macOS dalla finestra delle utility.
- Segui le istruzioni a schermo per completare l’installazione.
- Se devi sbloccare il disco, inserisci la password che usi per accedere.
- Se ti viene chiesto di scegliere tra “Macintosh HD” e “Macintosh HD – Data”, seleziona “Macintosh HD”.
- Se l’installatore non vede il tuo disco, potrebbe essere necessario cancellarlo prima di procedere con la reinstallazione.
Non lasciare che il tuo Mac entri in modalità sleep o chiuda il coperchio durante il processo. Se vedi un assistente di configurazione dopo che l’installazione è completata, segui i passaggi forniti dall’assistente.
Se l’installazione fallisce o incontri problemi imprevisti, potresti creare un installatore avviabile su un disco esterno, come un disco USB o Thunderbolt, per riprovare il processo. Ricorda, esegui sempre un backup dei tuoi dati prima di procedere con qualsiasi reinstallazione.
Se la reinstallazione di macOS non risolve il problema, probabilmente stai affrontando un problema hardware che necessita di attenzione professionale.
5. Format Disk Using Disk Utility (Rischio di perdita di dati)
Se i passaggi precedenti non sono riusciti a riparare il disco, potresti dover formattare il disco e reinstallare macOS. Ma avviso: formattare il disco rende il recupero dei dati molto più difficile e cancella il file system esistente. Assicurati di avere un backup completo prima di procedere. Se vuoi essere sicuro, contatta un servizio professionale di recupero dati, come RecDati, invece.
Per cancellare il disco:
- In Utility Disco, seleziona il disco che desideri cancellare.
- Clicca sul pulsante Cancella o Cancella Volume (a seconda della tua versione di macOS).
- Scegli il formato appropriato (di solito Mac OS esteso (Journaled)) e inserisci un nome per il volume.
- Clicca sul pulsante Cancella per procedere.
Per i Mac con macOS Monterey o versioni successive e dotati di un chip Apple silicon o T2 Security Chip, considera l’opzione Cancella tutto il contenuto e le impostazioni nelle Impostazioni di Sistema per un processo di cancellazione potenzialmente più rapido e sicuro.
Ricorda, cancellare il tuo disco è un passo drastico e comporterà una perdita permanente di dati. Se hai dubbi o incertezze, siamo qui per aiutarti.
Cosa Fare se il Mac non si Avvia in Modalità di Recupero
Perché questi metodi di risoluzione dei problemi funzionino, il tuo Mac deve trovarsi in modalità di recupero macOS. Se non riesci ad avviare il tuo Mac in modalità di recupero, prova queste alternative:
- Riavvia e tieni premuto Comando-R: Immediatamente dopo aver acceso il tuo Mac, premi e tieni premuto Comando-R per avviarti dal sistema di recupero integrato.
- Prova diverse opzioni di recupero: Se Comando-R non funziona, prova Opzione-Command-R (recupero da Internet) o Shift-Opzione-Comando-R (recupera la versione di macOS che è venuta con il tuo Mac).
Ecco come assicurarti che il problema non sia il tuo Wi-Fi:
- Assicurati che il tuo Mac abbia una connessione a Internet.
- Prova una rete Wi-Fi diversa o una connessione Ethernet.
- Aspetta e prova di nuovo più tardi, poiché problemi di rete temporanei potrebbero impedire l’accesso.
Se questi metodi falliscono, prova a creare un installatore avviabile su un dispositivo di archiviazione esterno. Tieni presente che la creazione di un installatore avviabile può richiedere tempo e necessita di spazio di archiviazione sufficiente sul disco esterno.
Per prima cosa, assicurati che il dispositivo di archiviazione sia collegato alla porta corretta del tuo Mac.
Per i modelli di Mac con porte USB-C o Thunderbolt: utilizza qualsiasi porta USB-C, tranne la porta più a sinistra sui modelli MacBook o la porta più a destra sui modelli iMac, Mac mini e Mac Studio.
Per i modelli Mac Pro: evita la porta USB-C più in alto (nel contenitore desktop) o la porta frontale (nel contenitore rack).
Da lì, utilizza Utility Disco per formattare il dispositivo in APFS (raccomandato per macOS High Sierra o versioni successive) o in formato Mac OS esteso (Journaled). Quindi, segui questi passaggi per creare l’installatore avviabile:
- Scarica l’installer di macOS dall’App Store o dalla modalità di recupero macOS.
- Seleziona il dispositivo di archiviazione esterno come destinazione per l’installazione.
- Segui le istruzioni a schermo per completare l’installazione.
Una volta completata l’installazione, puoi utilizzare questo disco esterno come disco di avvio selezionandolo nelle preferenze del disco di avvio.
Rivolgiti agli Esperti in Caso di Perdita di Dati
Vedere una cartella lampeggiante con un punto interrogativo può essere davvero spaventoso, soprattutto quando hai file importanti a rischio. Abbiamo trattato alcune correzioni comuni, ma se il tuo Mac continua a dare problemi, potrebbe essere il momento di contattare i professionisti.
I backup regolari dei dati possono aiutarti ad evitare il peggiore dei casi. Ma se si verifica un disastro, non farti prendere dal panico. RecDati ha aiutato innumerevoli persone a recuperare i loro dati. Il nostro lavoro è coperto dalla nostra garanzia Nessun dato, nessun costo: non paghi finché non recuperiamo i tuoi file. Quindi, se stai affrontando difficoltà, non esitare. Contattaci oggi riguardo ai nostri servizi di recupero dati da hard disk.