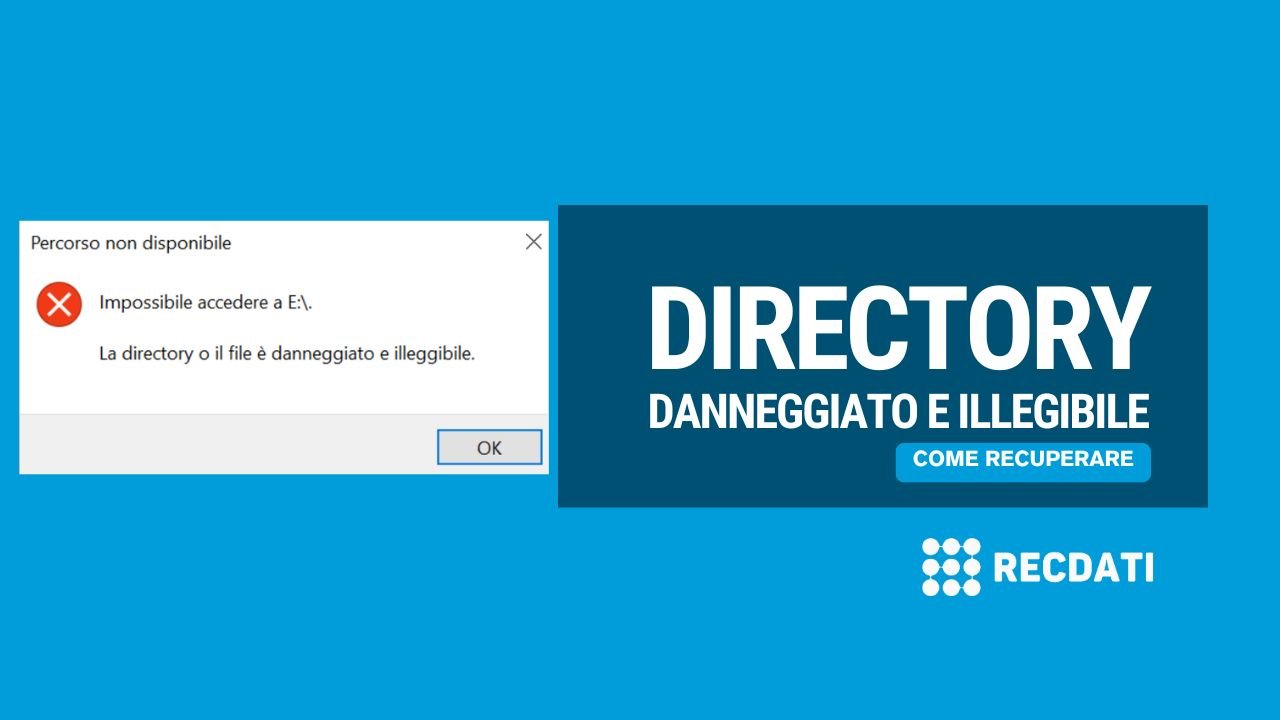I dischi rigidi esterni sono essenziali per il backup dei tuoi file più importanti, ma cosa fare se si verificano problemi di riconoscimento da parte di Windows o macOS? Scopri cosa fare se il tuo dispositivo non viene rilevato dal sistema operativo.
Effettuare il backup dei tuoi dati è fondamentale e, sebbene archiviare informazioni nel cloud sia diventato un’abitudine consolidata per la maggior parte delle persone, non c’è ancora nulla che possa sostituire il vantaggio di avere tutto salvato su un dispositivo fisico. Gli hard disk esterni sono semplici: li colleghi, appaiono sul tuo computer e puoi trascinare i file.
Ma cosa succede quando il tuo hard disk non compare quando lo colleghi al computer? Se l’hard disk è guasto e tutti i tuoi dati sono su di esso, potresti avere un problema. Ecco alcuni passaggi di risoluzione dei problemi che puoi seguire prima di dichiarare che tutto è perduto.
Cosa troverai in questo articolo
Assicurati che sia collegato e acceso
Solo perché hai collegato l’unità al tuo computer non significa necessariamente che stia ricevendo l’alimentazione necessaria. Mentre alcune unità possono prelevare abbastanza energia dalla porta USB del tuo computer, altre, soprattutto quelle più grandi non progettate per essere portatili, potrebbero richiedere l’alimentazione da parete per avviarsi.
Se il tuo dispositivo è dotato di un adattatore di alimentazione CA ma non l’hai ancora collegato, prova a farlo (e premi il pulsante di accensione, se presente). Se è dotato di due connettori USB, assicurati che entrambi siano collegati al tuo PC. Con un po’ di fortuna, il tuo dispositivo apparirà normalmente una volta ricevuta l’energia di cui ha bisogno.
Riavvia il Tuo Computer
Hai provato a spegnerlo e riaccenderlo? Può sembrare un cliché ormai, ma fare un riavvio al tuo computer può davvero aiutare. Se la CPU è sotto stress o si verifica qualche altro inconveniente sconosciuto, potrebbe impedire al drive di comparire. Dando al sistema un riavvio, dai al computer una seconda possibilità di riconoscere il drive. Prima di tutto, scollega il drive, poi riavvia il computer. Non ricollegarlo immediatamente. Dai al sistema il tempo di avviarsi e riprova il drive successivamente.
Prova un Altro Cavo, Porta o PC
Se l’unità non funziona ancora, scollegala e prova una porta USB diversa. Potrebbe essere semplicemente capricciosa con la tua unità specifica. Se è collegata a una porta USB 3.0, prova con una porta USB 2.0. Se è collegata a un hub USB, prova a collegarla direttamente al PC. È anche possibile che ci sia un problema con il cavo USB, quindi prenditi un momento per provare l’unità nuovamente con un cavo di riserva.
Potresti anche provarla su un altro computer. Se hai una casa multi-piattaforma, ti consiglio soprattutto di provarla su un computer che utilizza un sistema operativo diverso. Quindi, se non riesci a far apparire l’unità su un PC Windows, prova a collegarla a un Mac, o viceversa. È possibile che l’unità non sia formattata per il computer che stai cercando di utilizzare, e dovrai copiare quei dati su un’unità formattata per la compatibilità incrociata.
Un problema più serio potrebbe essere che la porta in questione sta fallendo. Se l’unità funziona su un’altra porta o su un computer diverso, potresti dover fare qualche lavoro extra per riparare la porta USB.
Aggiorna i Tuoi Driver
A volte, Windows si imbatte in problemi di driver che rendono un dispositivo non riconoscibile. Apri il menu Start, digita “Gestione dispositivi” e apri il menu Gestione dispositivi di Windows. Espandi l’elenco delle Unità disco e delle Porte USB per verificare se il tuo disco esterno appare in una di queste posizioni. Se vedi una voce che assomiglia al tuo disco con un punto esclamativo giallo, fai clic destro sul dispositivo e scegli Proprietà: potresti trovare un codice di errore che puoi cercare. Puoi anche passare alla scheda Driver e provare a aggiornare o disinstallare il driver e riavviare il computer.
Di solito, i dischi esterni utilizzano i driver USB e hard disk integrati di Windows, quindi questa operazione potrebbe non risolvere un disco capriccioso, ma vale la pena tentare. (Puoi anche provare a scaricare i driver dal sito del produttore del disco, ma è probabile che sia una soluzione meno probabile.) Consulta la nostra guida all’aggiornamento dei driver per ulteriori dettagli su questo processo.
Su un Mac, apri Launchpad > Altro > Informazioni di sistema, quindi espandi l’elenco USB per vedere se il disco inserito è stato rilevato. Sfortunatamente, non c’è un modo per aggiornare singoli driver su un Mac. Invece, puoi semplicemente aggiornare macOS stesso. Per farlo, apri Impostazioni di sistema > Generale > Aggiornamento software o (Preferenze di sistema > Aggiornamento software su sistemi più vecchi) e verifica se è disponibile un aggiornamento da installare.
Un’ultima opzione disponibile è tentare di ripristinare la NVRAM, che memorizza i dati periferici, e vedere se risolve eventuali problemi. Se hai un Mac basato su Intel, spegni la macchina e riaccendila. Durante l’avvio, tieni premuti Opzione + Comando + P + R fino a quando vedi comparire il logo Apple due volte. Un Mac con processore Apple Silicon ha bisogno solo di un reset normale.
Abilita e Formatta l’Unità in Gestione Disco
Se il tuo dispositivo è acceso ma non compare in Esplora File, è il momento di fare qualche indagine. Apri il menu Start, digita “gestione disco” e apri “Crea e formatta partizioni del disco rigido”. Una volta che la Gestione Disco è caricata, scorri verso il basso per vedere se il tuo disco compare nella lista. Se compare, assicurati che sia online e formattato.
Se è offline, fai clic destro sul nome del disco (ad esempio “Disco 2”) e scegli “Online”. Se il disco non è stato formattato (sarà indicato come “Non allocato” sotto una barra nera), fai clic destro e scegli “Nuovo volume semplice”. Questo risolverà anche il problema se il disco è formattato per un altro sistema operativo. Attenzione che formattarlo cancellerà tutti i dati sul disco.
Infine, se il tuo disco è online e formattato, ma non mostra una lettera di unità accanto al suo nome, fai clic destro sul volume e scegli “Modifica lettera del disco e percorsi” per aggiungere una lettera di unità. Se sei fortunato, uno di questi semplici passaggi dovrebbe far funzionare il tuo nuovo disco.
Su un Mac, dovrai aprire Launchpad > Altro > Utility Disco per visualizzare un menu simile. Se compare ma è grigio e non accessibile, potrebbe essere necessario montare manualmente il disco. Seleziona il disco, quindi scegli “Monta”. Se il disco non si monta o non ha una partizione visibile, i dati potrebbero essere corrotti. Fai clic sul pulsante “Primo Soccorso” per vedere se macOS può riparare il disco.
Pulire il Disco e Ricominciare da Zero
In alcuni casi più specifici, il drive potrebbe comparire nella Gestione Disco, ma formattarlo direttamente potrebbe non funzionare. Questo è particolarmente comune con le schede SD formattate con distribuzioni Linux per il Raspberry Pi, ad esempio.
Per ripristinare la capacità completa del tuo drive, dovrai eseguire il comando “clean” di Windows, che riporterà il drive a uno stato completamente non formattato. Tieni presente che questo cancellerà tutto ciò che è presente, quindi procedi solo se non hai altre opzioni e assicurati di stai pulendo il disco corretto, altrimenti potresti perdere molti dati.
Apri il menu Start, digita “diskpart” e premi Invio per aprire il comando di esecuzione. Quando compare il prompt, digita “list disk” e premi Invio per visualizzare i dischi collegati al tuo sistema. Se vedi apparire il drive in questione, presta particolare attenzione alla sua dimensione e prendi nota del suo nome. Utilizzeremo “Disco 1” in questo esempio.
Digita “select disk 1” e premi Invio per selezionare il disco che vuoi pulire. Infine, digita “clean” e premi Invio. Questo cancellerà il disco, dopodiché puoi seguire i passaggi sopra descritti per formattarlo dalla console Gestione Disco.
Gli utenti Mac non hanno un equivalente ampiamente accettato di diskpart, ma alcuni hanno notato che il comando diskutil funziona in modo simile. Puoi aprire Launchpad > Altro > Terminale per inserire il comando.
Collega il disco senza usare il case esterno
Se nessuna delle opzioni sopra funziona, dovresti rimuovere l’hard disk dal suo involucro esterno e testare l’hard disk da solo. I componenti che convertono l’hard disk SATA in USB possono guastarsi, il che significa che l’hard disk potrebbe funzionare bene se lo colleghi in un altro modo.
Per chiunque abbia un PC desktop e la conoscenza tecnologica, è possibile aprirlo e collegare direttamente l’hard disk alla scheda madre. In caso contrario, è possibile acquistare una stazione di docking o un involucro esterno SATA-to-USB, collegare il tuo hard disk nudo a quello e quindi connetterlo al PC tramite USB.
Se funziona, allora il tuo vecchio involucro (o il suo alimentatore) potrebbe essere rotto. Se il tuo hard disk non viene ancora riconosciuto, potresti avere un hard disk non funzionante. Prova con un altro hard disk (se ne hai uno) per confermare una volta per tutte se il problema è l’hard disk esterno.
Un hard disk non funzionante potrebbe essere oltre la riparazione e potrebbe semplicemente aver bisogno di essere sostituito. Verifica con il produttore dell’hard disk per vedere se il dispositivo è ancora in garanzia. In caso contrario, dai un’occhiata alla selezione di PCMag dei migliori hard disk, SSD, hard disk wireless e hard disk robusti. Abbiamo anche una selezione dei migliori hard disk per Mac.