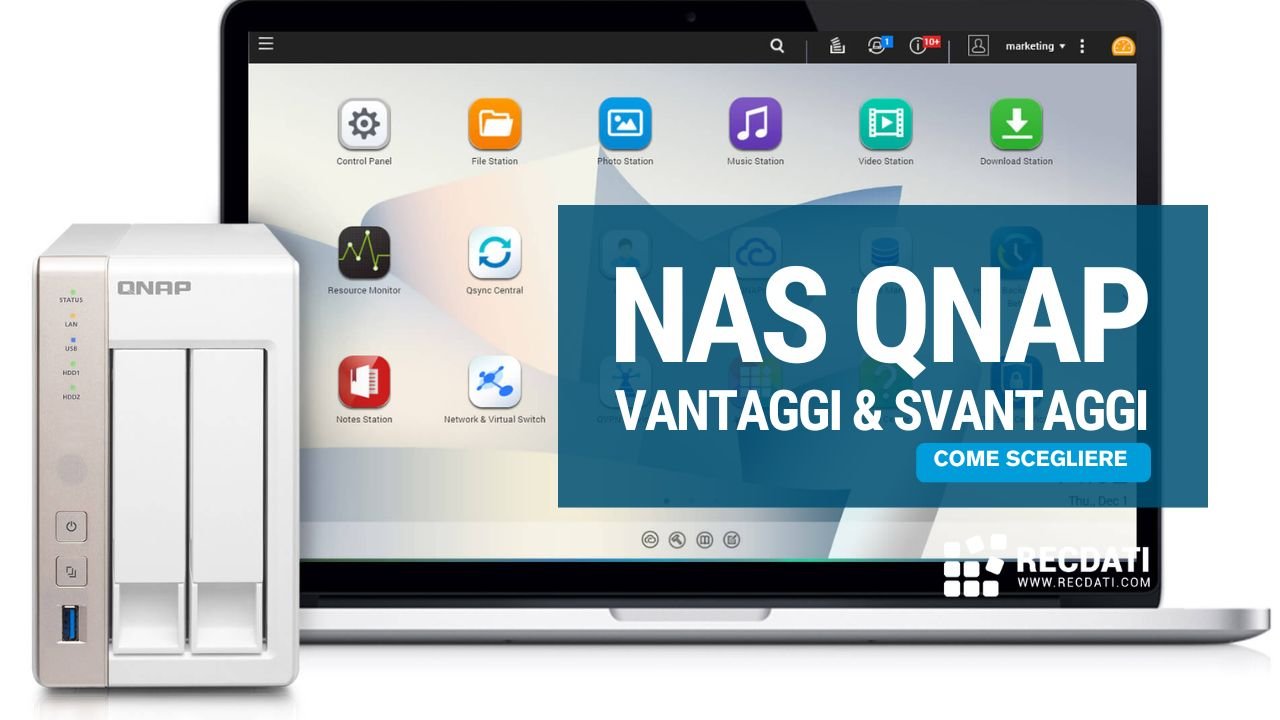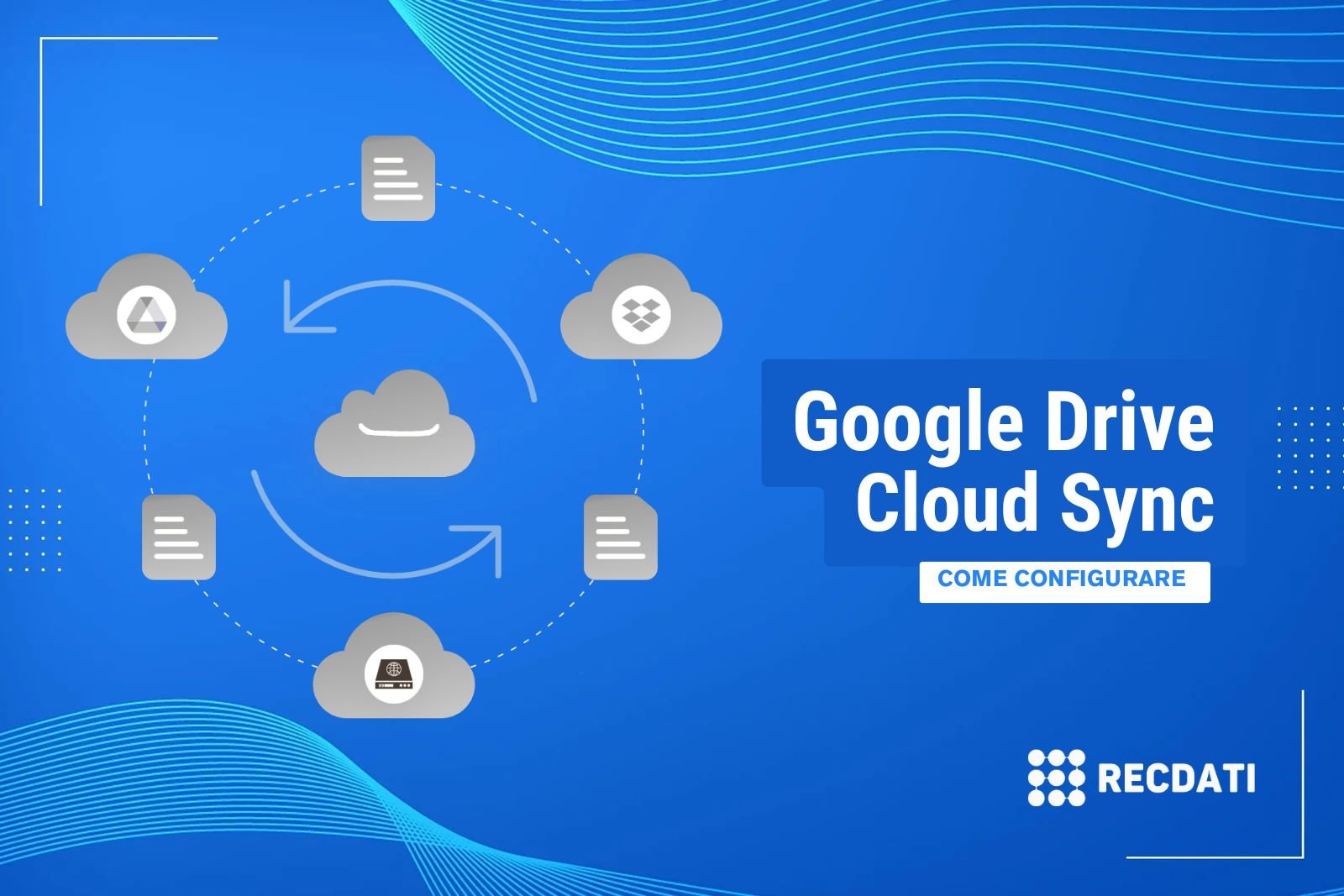È frustrante quando la tua scheda SD non viene riconosciuta, soprattutto se contiene file importanti come documenti di lavoro o foto di famiglia.
Se la scheda SD non viene visualizzata come al solito, potrebbe non riuscire a processare i comandi o essere malfunzionante, il che la rende illeggibile dal tuo dispositivo. Anche nel peggiore dei casi, hai ancora delle opzioni — RecDati può recuperare i tuoi dati dalla scheda SD, anche quando tu non puoi accedervi.
Hai problemi con la scheda SD che non viene riconosciuta? Ecco otto metodi per risolvere il problema.
Cosa troverai in questo articolo
Perché una Scheda SD Non Viene Visualizzata?
Quando una scheda SD non viene riconosciuta può essere preoccupante. Non andare nel panico! Ci sono diverse ragioni per cui la tua scheda SD potrebbe non apparire. Ecco una rapida panoramica delle cause, alcune soluzioni rapide e segnali d’allarme che potrebbero indicare perdita di dati.
Problemi Facili da Risolvere:
- Connessione allentata: La scheda SD potrebbe essere leggermente disconnessa dal lettore. Prova a reinserirla delicatamente per assicurarti che la connessione sia sicura.
- Problemi di compatibilità: Assicurati che la scheda sia compatibile con il tuo dispositivo e che le autorizzazioni siano attivate. Su alcuni Mac più recenti, potresti dover concedere permessi per gli accessori collegati. Anche la compatibilità del lettore SD con il formato della scheda (SD, SDHC, SDXC) può giocare un ruolo importante.
- Protezione da scrittura: Alcune schede SD hanno un piccolo interruttore per prevenire modifiche accidentali ai dati. Controlla la posizione dell’interruttore e sbloccalo se necessario.
Problemi Più Complessi da Risolvere:
- Driver del lettore di schede obsoleti: Driver obsoleti del lettore di schede possono causare malfunzionamenti. Prova ad aggiornarli tramite “Gestione dispositivi” su un PC Windows.
- Problemi hardware: Settori danneggiati su una scheda SD possono causare errori di lettura/scrittura. Questi richiedono una risoluzione avanzata e potrebbero comportare la perdita di dati se non gestiti correttamente.
- Corruzione del file system: La corruzione del file system può essere causata da espulsioni improprie, perdite di alimentazione, problemi software o malware. A volte può essere risolta utilizzando strumenti di riparazione, ma se il problema persiste, potrebbe essere necessario l’intervento di un professionista.
Se la scheda SD è danneggiata fisicamente, ad esempio a causa di immersione in acqua o impatto fisico, dovresti cercare assistenza professionale. Non tentare mai di riparare una scheda SD fisicamente danneggiata, poiché la perdita di dati potrebbe diventare permanente.
Se temi di non poter recuperare i dati dalla tua scheda SD, contattaci oggi per i servizi di recupero dati da scheda SD.
Come Risolvere il Problema di una Scheda SD che Non Viene Riconosciuta
Se la tua scheda SD non viene visualizzata, segui questi passaggi per risolvere il problema e recuperare i tuoi preziosi dati.
Per gli utenti Mac, tieni presente che i passaggi 5 e 6 sono per utenti Windows, quindi puoi saltarli.
1. Controlla le Connessioni della Scheda SD
Assicurati che il lettore di schede e la scheda SD siano inseriti correttamente. Se lo sono, prova a testare la scheda su un altro dispositivo per vedere se funziona.
Verifica che il tipo di scheda sia supportato dal tuo dispositivo, ad esempio, se si tratta di una microSD, controlla che il lettore del tuo computer accetti quel formato. Inoltre, sui Mac, assicurati di abilitare gli accessori collegati e inserisci completamente la scheda SD finché non fa “clic”.
2. Riavvia il Computer
Se non funziona, prova a riavviare il computer. Questo dovrebbe risolvere eventuali problemi con il driver se il computer non riesce a riconoscere la scheda SD. Un riavvio aggiorna i driver e gestisce la comunicazione tra il sistema operativo e l’hardware esterno, incluse le schede SD.
3. Sblocca la Protezione da Scrittura
Se la tua scheda SD ha la protezione da scrittura attiva, devi regolare manualmente l’interruttore sulla scheda per poter modificare i file. Fai questa operazione e reinserisci la scheda per vedere se viene visualizzata. Se la scheda SD non ha la protezione da scrittura, puoi saltare questo passaggio.
4. Esegui CHKDSK o Utility Disco
CHKDSK è un’utility di Windows che aiuta a riparare file danneggiati se ci sono errori nel sistema. Tuttavia, se eseguito in modo errato, potrebbe danneggiare o distruggere i tuoi dati, quindi procedi con cautela.
Come Usare CHKDSK su PC:
- Premi i tasti Windows + X.
- Seleziona Windows PowerShell (Admin) o Terminal (Admin).
- Nella finestra di PowerShell, digita
chkdsk D: /R /F /Xe premi Invio, sostituendo “D” con la lettera assegnata alla tua scheda SD. - Attendi che CHKDSK completi la scansione.
Come Riparare un Disco su Mac con Utility Disco:
- Apri Utility Disco.
- Seleziona la tua scheda SD dalla barra laterale. Se ci sono volumi nidificati sotto il tuo dispositivo di archiviazione, seleziona l’ultimo volume.
- Fai clic su Pronto Soccorso, quindi fai clic su Esegui per avviare la verifica della scheda SD.
- Continua a eseguire Pronto Soccorso su tutti i volumi presenti sotto il disco, se applicabile, fino a eseguire Pronto Soccorso sull’intero disco.
- Al termine, esci da Utility Disco e riavvia il Mac.
5. Reinstalla e Aggiorna il Lettore di Schede
Se la scheda SD funziona ma sospetti che il problema sia del lettore di schede, puoi disinstallarlo e reinstallare il driver del lettore sul tuo computer.
Prima di reinstallare un dispositivo, prova a riavviare il computer per assicurarti che il problema persista. Se non funziona ancora, procedi con la reinstallazione:
- Apri Gestione dispositivi.
- Disinstalla il dispositivo. Fai doppio clic sul tipo di dispositivo che desideri disinstallare.
- Fai clic con il tasto destro sul dispositivo specifico e seleziona Disinstalla.
- Nella finestra di conferma, seleziona Elimina il software del driver per questo dispositivo, se desideri rimuovere anche il pacchetto del driver.
- Fai clic su OK per completare il processo.
- Per reinstallare, fai clic con il tasto destro sul nodo superiore nel pannello dei dettagli.
- Seleziona Aggiungi hardware legacy e segui le istruzioni sullo schermo.
6. Scarica il Driver del Dispositivo
Per trovare o aggiornare il driver del dispositivo, cerca “Gestione dispositivi” nella barra delle applicazioni. Qui puoi verificare se il driver è presente e aggiornarlo, se necessario.
In alternativa, visita il sito del produttore del tuo dispositivo (ad esempio, HP o Samsung) e cerca la sezione di download dei driver. Fornisci i dettagli del modello del dispositivo e il sistema operativo per garantire la compatibilità. Scarica il driver corretto e segui le istruzioni di installazione.
7. Aggiorna il Driver del Dispositivo
Se hai già un driver per il dispositivo, potrebbe essere necessario solo aggiornarlo.
Ecco come farlo su Windows:
- Nella barra di ricerca, inserisci e seleziona Gestione dispositivi.
- Seleziona una categoria per vedere i nomi dei dispositivi, quindi fai clic con il tasto destro su quello che desideri aggiornare.
- Seleziona Cerca automaticamente il software del driver aggiornato.
- Se Windows non trova un nuovo driver, cerca sul sito del produttore del dispositivo e segui le loro istruzioni.
Ecco come farlo su Mac:
- Vai su Menu Apple > Impostazioni di sistema > Generale > Aggiornamento software.
- Se ci sono aggiornamenti disponibili per le app scaricate dall’App Store, clicca su Menu Apple > App Store e verifica eventuali aggiornamenti.
8. Risolvi i Problemi Hardware
Se i passaggi precedenti non hanno funzionato, puoi utilizzare lo strumento integrato in Windows 10
e 11 per la risoluzione dei problemi hardware:
- Premi i tasti Windows + R per aprire la finestra Esegui.
- Digita
msdt.exe -id Device Diagnostice fai clic su OK. - Nella finestra della risoluzione dei problemi hardware, seleziona Avanti per consentire a Windows di rilevare e riparare automaticamente eventuali problemi.
- Al termine, verifica se il sistema riconosce la scheda SD.
Cosa Evitare Durante la Risoluzione dei Problemi
Mentre alcuni problemi delle schede SD possono essere risolti da soli, ci sono momenti in cui è meglio cercare assistenza professionale. Ecco cosa evitare:
- Formattare la scheda SD: Questo cancella tutti i dati presenti, quindi dovresti farlo solo come ultima risorsa, quando sei certo che i dati siano irrecuperabili.
- Tentare di riparare una scheda SD danneggiata fisicamente: Le schede SD danneggiate fisicamente, come quelle immerse in acqua o cadute, sono estremamente delicate. Tentare di pulirle o ripararle da soli può distruggere definitivamente i dati.
Consigli per Prevenire la Perdita di Dati su Scheda SD
Un grammo di prevenzione vale un chilo di cura, e questo è vero anche per i tuoi dati su scheda SD. Ecco alcuni semplici consigli per mantenere al sicuro le tue informazioni:
- Usa marchi affidabili: Scegli schede SD di marchi noti per qualità e affidabilità.
- Usa la scheda SD su dispositivi selezionati: Assicurati che i dispositivi siano compatibili con il formato della scheda.
- Non forzare la scheda SD nello slot: Non forzare mai l’inserimento di una scheda SD. Danni permanenti potrebbero derivare da un inserimento errato.
- Espelli la scheda SD correttamente: Usa sempre la funzione “espelli” prima di rimuovere la scheda SD dal dispositivo.
- Acquista una scheda SD ad alte prestazioni: Per attività come fotografia ad alta risoluzione o registrazioni video 4K, investi in una scheda SD ad alte prestazioni.
- Conserva le schede in modo sicuro: Riponi le schede SD in custodie protettive quando non le usi.
Recupera i Tuoi Dati dalla Scheda SD con RecDati
Se la tua scheda SD non funziona come dovrebbe, non farti prendere dal panico. RecDati è qui per aiutarti a recuperare i file e riportare i tuoi dati dove devono essere.
Siamo attrezzati con strumenti all’avanguardia e un team di esperti nel recupero dati da qualsiasi tipo di dispositivo, incluse le schede SD. Con un tasso di successo del 96%, abbiamo ottime possibilità di recuperare le informazioni dalla tua scheda SD malfunzionante. Inoltre, con la nostra garanzia “No Data, No Recovery Fee”, paghi solo se riusciamo a recuperare i tuoi dati.
Contattaci oggi al numero 800911979 per un preventivo gratuito e recupera i tuoi dati dove appartengono.