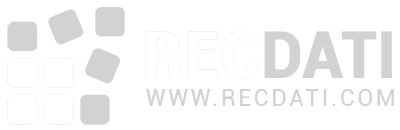Le SD card possono manifestare errori, come il messaggio “Impossibile formattare la SD Card” o possono diventare corrotte. Un altro problema comune è la non riconoscibilità della SD card.
Immagina di collegare la tua scheda di memoria al computer solo per scoprire di non poter accedere ai file archiviati. Nonostante l’aspetto spaventoso, i dati non sono persi del tutto.
Ci sono metodi sicuri per riparare la tua SD card, farla riapparire e ripristinare i file.
Riassunto Principale: Conoscere le principali cause che rendono la tua SD card non riconoscibile può aiutarti a prevenirne l’occorrenza. Ti consente anche di trovare la migliore soluzione per risolvere il problema. E, nella maggior parte dei casi, puoi ripristinare sia il dispositivo che i file da solo. Segui pochi passi per farlo.
Indice dei contenuti
ToggleCause dell’Errore di Non Riconoscimento della SD Card
Le SD card sono estremamente popolari per le loro dimensioni ridotte, facilità d’uso e ampia capacità di archiviazione. Possono essere utilizzate per espandere la memoria del telefono cellulare, ad esempio. Ma, per molti, le schede di memoria fanno parte del materiale di lavoro.
I fotografi professionisti in particolare dipendono da questa leggera tecnologia di archiviazione e, se ne fallisce una, può significare la fine di un progetto o la perdita di memoria di un cliente.
Ma, una volta che conosci il motivo per cui la tua scheda di memoria non viene riconosciuta, puoi prevenire l’errore, aumentando la durata del tuo dispositivo. Puoi anche utilizzare la soluzione corretta in base al motivo probabile per cui la scheda non viene riconosciuta.
- Danno fisico
- Danno al guscio di plastica della SD card
- Immersione in acqua
- Esposizione al fuoco
- Il danno meccanico o i difetti di fabbrica possono essere il colpevole di un lettore di SD card che non funziona come al solito.
- Problema di connessione
- Una cattiva connessione dovuta a uno slot di scheda SD danneggiato, un adattatore difettoso o un lettore di schede SD che non funziona correttamente può essere una ragione per cui non riconosce la tua SD card.
- Manipolazione impropria
- Sebbene molte SD card siano hot-swappable, il che significa che è possibile collegarle o rimuoverle durante l’operazione, l’uso frequente e la cattiva gestione possono danneggiare i cavi o portare alla corruzione del sistema di file.
- Partizione persa
- La scheda di memoria può avere spazio non utilizzato a causa di una partizione eliminata che è il colpevole della non visualizzazione della tua SD card nel sistema.
- Corruzione del driver
- Se la SD card non viene visualizzata nel sistema e non è accessibile da Esplora file di Windows, ma è ancora presente in Gestione dispositivi con un segno giallo, è probabile che ci sia qualcosa che non va con i suoi driver.
- Blocco della SD card
- Il computer può avere difficoltà a riconoscere o leggere il dispositivo di archiviazione perché è protetto dalla scrittura.
- Lettera di unità persa
- Poiché la partizione senza la lettera non può essere rilevata dal tuo computer Windows, telefono Android o Mac, la tua scheda di memoria non apparirà nel sistema nel caso in cui la lettera venga persa.
Riassunto: Diverse ragioni possono portare a una scheda di memoria non riconosciuta. Dalla polvere nello slot a una lettera di unità persa. Identificare perché la tua SD card non viene riconosciuta è il primo passo per risolvere il problema.
Come Risolvere la SD Card non Riconosciuta su Windows
Ecco 8 soluzioni per ripristinare la tua scheda di memoria e i suoi dati sul tuo computer Windows.
Soluzione 1: Escludere problemi di connessione
Quando si verifica un problema di non visualizzazione di un hard disk o una scheda SD, la prima cosa da fare è testare il supporto di archiviazione in uno slot diverso o verificarlo su un altro computer.
Il danno fisico allo slot della scheda, la contaminazione da polvere o detriti nello slot possono ostruire la connessione standard al dispositivo e renderlo illeggibile dal sistema.
Ispeziona attentamente il dispositivo per danni e sporcizia che potrebbero interferire con la lettura della scheda di memoria.
Verifica anche se il lettore di schede di memoria è compatibile con il tuo supporto di archiviazione e con il sistema operativo corrente del tuo PC. A volte il problema è che la scheda di memoria e il sistema operativo sul computer non sono compatibili.
Soluzione 2: Attivare il lettore di schede di memoria
Il lettore di schede è abilitato per impostazione predefinita in Windows 10, ma possiamo disabilitarlo e quindi riabilitarlo manualmente. Anche se può sembrare una cosa sciocca da fare, molti utenti hanno dimostrato che questo metodo è efficace quando il lettore di schede SD non funziona come previsto, quindi non scartarlo.
- Fare clic con il pulsante destro del mouse sul menu Start e scegliere Gestione dispositivi dal menu.
- Espandi la voce Dispositivi tecnologici di memoria, quindi fai doppio clic sul lettore di schede.
- Nella finestra che appare, seleziona la scheda Driver e premi il pulsante Disabilita.
- Premere Sì, quando richiesto dal messaggio “Disconnettere questo dispositivo lo farà smettere di funzionare. Sei sicuro di volerlo disabilitare?”
- Fare doppio clic nuovamente sul lettore di schede per aprire la finestra Proprietà. Fare clic su “Abilita dispositivo”.
Soluzione 3: Aggiornare o reinstallare il driver del lettore di schede SD
La maggior parte delle volte, la fonte del problema del lettore di schede SD che non funziona può essere trovata in un driver del dispositivo non corretto, obsoleto, mancante o corrotto.
- Apri Gestione dispositivi: mentre sei sulla tua scrivania, fai clic con il pulsante destro sull’icona Computer e seleziona l’opzione Gestisci, quindi fai clic su Gestione dispositivi sulla finestra “Gestione computer”.
- Espandi la voce Dispositivi tecnologici di memoria, quindi individua il lettore di schede e annota la marca e il modello. Avrai bisogno di questi dettagli per scaricare l’ultimo driver dal sito web del lettore di schede più tardi.
- Fai clic con il pulsante destro sul lettore di schede e scegli l’opzione Disinstalla dispositivo nel menu contestuale.
- Fare clic su Elimina il software del driver per questo dispositivo e fare clic su Disinstalla. Una volta che il driver è stato rimosso, riavvia il computer.
- Vai sul sito web del lettore di schede per scaricare l’ultimo driver e installalo in modalità compatibilità:
- Fare clic con il pulsante destro sull’installatore del driver e selezionare Proprietà nel menu contestuale.
- Trova la scheda Compatibilità nella finestra delle proprietà e scegli “Esegui questo programma in modalità compatibilità con” nella sezione Modalità di compatibilità. Seleziona la versione di Windows appropriata dal menu a discesa, quindi fai clic su Applica e OK.
- Esegui il file di installazione e segui le istruzioni visualizzate sullo schermo per completare l’installazione. Riavvia il computer una volta completato l’installazione.
Soluzione 4: Disabilitare la protezione dalla scrittura
Il problema della SD card non visualizzata in Windows 10 o in altri sistemi operativi può anche derivare dal tuo supporto di archiviazione bloccato dalla scrittura. A volte, è anche possibile che la scheda di memoria rimanga riconoscibile dal sistema, ma non è possibile modificarla o cambiarla. Il motivo più probabile di questo problema è la protezione dalla scrittura.
Alcune SD card sono dotate di un piccolo interruttore su uno dei loro lati che viene utilizzato per mettere il dispositivo in modalità di scrittura protetta. Esamina il tuo dispositivo per vedere se ha un interruttore del genere. Potresti aver cambiato inconsapevolmente la posizione dell’interruttore mentre rimuovevi la scheda dalla fotocamera o dallo smartphone.
In questo scenario, riportare il dispositivo alla modalità normale risolverà il problema della SD card non visualizzata.
Se la tua SD card non ha l’interruttore e è ancora protetta da scrittura, segui questi passaggi:
- Premi la combinazione di tasti Windows + R per aprire la finestra Esegui.
- Digita
devmgmt.mscnella casella di comando e premi OK. - Individua ed espandi l’opzione Driver dei dischi in Gestione dispositivi; trova la tua SD card nell’elenco dei dispositivi.
- Fai clic con il pulsante destro sulla tua scheda di memoria e seleziona Proprietà.
- Sulla scheda Generale o Politica, cerca l’opzione relativa alla scrittura. Disattiva l’opzione e premi OK.
Soluzione 5: Cambiare la lettera dell’unità per la tua SD card
Come accennato prima, una SD card senza una lettera di unità non apparirà nel sistema. L’altro motivo per cui la tua SD card non viene visualizzata su Windows 10 può essere un conflitto tra la lettera dell’unità dell’hard disk e la lettera del supporto di archiviazione.
Qui, anche se al tuo lettore di schede è assegnata una lettera di unità, potresti ricevere il messaggio “Inserisci un disco in un disco rimovibile”. La soluzione a entrambi questi problemi è assegnare una nuova lettera di unità.
- Fai clic con il pulsante destro del mouse sul pulsante Start. Scegli la scheda Gestione disco dal menu.
- Una volta trovata la tua SD card in Gestione disco, fai clic con il pulsante destro e seleziona l’opzione Modifica lettera e percorsi del drive dal menu a discesa.
- Premi il pulsante Modifica, quindi scegli una lettera di unità dal menu a discesa.
- Fai clic su OK.
Soluzione 6: Usare CHKDSK per riparare la corruzione della SD card
Uno dei comandi più utili per riparare dispositivi di archiviazione è CHKDSK.
- Premi Windows + X e seleziona Windows PowerShell (Admin).
- Digita il comando
chkdsk F: /R(dove F è la lettera del disco della tua scheda) e premi Invio. - Attendi che il processo di riparazione termini. Il tempo di completamento dipende dalla dimensione dei dati.
Soluzione 7: Formattare la scheda di memoria
Importante: la formattazione della scheda di memoria cancellerà completamente tutti i file memorizzati su di essa.
Questo metodo è l’ultima risorsa per risolvere una SD card non visualizzata. Ha senso utilizzare questa opzione solo se ti preoccupi del dispositivo stesso e non dei dati contenuti al suo interno.
- Inserisci la SD card in un lettore di schede.
- Fai clic con il pulsante destro sulla scheda di memoria e seleziona Formatta dal menu a discesa.
Riassunto: A volte la riparazione della scheda di memoria è semplice come cambiare la posizione del blocco o pulire lo slot. Altre volte potrebbe essere necessario un software di recupero o l’aiuto di professionisti. Ma in qualsiasi momento è possibile ripristinare i file, il che significa che il tuo duro lavoro e i ricordi sono ancora lì. Tutto ciò che serve è un piccolo sforzo per ripristinarli.
Come Risolvere la SD Card non Riconosciuta su Mac
La scheda di memoria potrebbe smettere di apparire sul tuo Mac quando si verificano problemi con macOS oltre al problema usualmente menzionato sopra. Ma, per ogni problema, c’è una soluzione adatta.
Soluzione 1: Usa lo Strumento Finder per risolvere la SD Card non Visualizzata su Mac
Se la tua SD card non viene visualizzata automaticamente nella barra laterale di Finder, devi modificare le sue preferenze per essere compatibile con la tua scheda di memoria.
- Apri il menu Finder e seleziona Preferenze.
- Vai alla scheda Barra laterale e spunta tutte le voci sotto Posizioni.
Soluzione 2: Riavvia il tuo Mac
Può sembrare una soluzione troppo semplice, ma a volte l’azione più facile è quella che funziona.
Riavviare il tuo Mac farà sì che il sistema riorganizzi tutte le parti su di esso e può stabilire la connessione alla tua SD card.
Soluzione 3: Prova con dispositivi diversi
Potresti avere un problema con la porta della SD card. Se il tuo dispositivo ha altre porte, prova a utilizzarle. In caso contrario, utilizza un altro Mac per vedere se il problema è con la tua scheda di memoria o con il lettore di schede SD del tuo Mac. Se non puoi farlo con un altro computer, va bene. Puoi inserire la tua scheda di memoria nella fotocamera DSLR o nello smartphone per verificare se funziona correttamente.
Soluzione 4: Cerca un problema con il demone USB
Su macOS, il controller di interfaccia per le connessioni USB, incluso il tuo lettore di schede di memoria, si chiama Daemon. È responsabile delle configurazioni dei dispositivi e della gestione del trasferimento tramite USB.
Se il demone non funziona come dovrebbe, il tuo Mac potrebbe non vedere la SD card.
Per risolverlo, digita il seguente comando nel Terminale:
sudo launchctl stop com.apple.usbd; sudo launchctl start com.apple.usbdRiassunto: Proprio come su un computer Windows, puoi risolvere una SD card non visualizzata sul tuo Mac. Le cause del problema sono le stesse, e potresti voler verificare se la scheda non è bloccata. In generale, utilizzerai solo gli strumenti integrati per risolvere la tua scheda di memoria.
Come Risolvere la SD Card non Riconosciuta su Android
Probabilmente utilizzi una micro SD card sul tuo telefono Android. È facile trasferire dati e puoi avere tutti i tuoi file lì in modo che quando ottieni un nuovo smartphone, puoi continuare a utilizzare la tua scheda di memoria senza problemi.
Ma, se la SD card non viene visualizzata sul tuo telefono Android, potresti preoccuparti che i tuoi dati siano persi. La buona notizia è che puoi risolvere il problema della tua micro SD card da solo e recuperare i dati.
Soluzione 1: Pulisci lo slot della scheda di memoria
Nelle tue attività quotidiane, il tuo telefono entra in contatto con diverse superfici, e alcuni detriti e polvere possono entrare nello slot della scheda di memoria.
Potresti avere difficoltà a vedere la SD card sul tuo telefono Android a causa dell’accumulo di sporco nello slot.
Tutto ciò che devi fare in questo caso è pulire lo slot. Fai attenzione a non danneggiarlo.
Soluzione 2: Ripara eventuali problemi hardware
In questo caso, il miglior primo passo sarebbe testare la tua SD card su dispositivi diversi e inserire una nuova micro SD card nello slot del tuo telefono. Questo ti mostrerà se il problema è con il tuo telefono o con la lettura della SD card.
Se è il telefono, dovresti contattare il produttore per i passaggi successivi per risolvere il problema.
Ma, se è la tua scheda di memoria, avrai bisogno di un recupero dati professionale per accedere ai tuoi file e ripristinarli. RecDati offre una valutazione gratuita in laboratorio e tutti i servizi di recupero dati vengono eseguiti nel rispetto rigoroso dei protocolli di sicurezza in una sala pulita ISO.
Soluzione 3: Rimonta la SD card
Questa è una soluzione rapida ed efficace per risolvere un problema con la tua scheda di memoria, a meno che non sia danneggiata fisicamente.
Sul tuo telefono Android, apri l’app Impostazioni e vai a Archiviazione > SD card.
Espelli la tua SD card e riavvia il tuo dispositivo Android.
Torna su Archiviazione > SD card e tocca Monta.
Soluzione 4: Formatta la SD card sul tuo telefono Android
Se la tua SD card viene visualizzata sul tuo dispositivo, ma non riesci a leggere i file o a eseguire alcune azioni, potrebbe esserci un problema con il file system.
La formattazione può risolvere questo problema, ma dovresti sapere che questo processo cancellerà tutti i dati sulla tua scheda.
- Sul tuo telefono Android, vai a Impostazioni > Archiviazione > SD card.
- Tocca Formatta SD card e conferma l’azione.
- Attendere il completamento del processo di formattazione.
Dopo la formattazione, la tua SD card dovrebbe funzionare correttamente e il tuo telefono Android la riconoscerà.
Riassunto: Quindi, hai una SD card che non viene visualizzata sul tuo telefono Android? L’esperienza è davvero fastidiosa, ma devi sapere che ci sono soluzioni per il problema. Puoi riparare la tua scheda di memoria da solo, ma se il problema è più grave, RecDati potrebbe aiutarti a recuperare i dati.
Conclusione
Siamo ormai così abituati a utilizzare schede di memoria esterne che spesso dimentichiamo quanto siano vulnerabili.
Quando la tua SD card non viene visualizzata, ricorda che il tuo lavoro e i tuoi ricordi non sono persi per sempre. Il tuo primo passo dovrebbe essere determinare se la scheda di memoria è fisicamente danneggiata, se il problema è con il tuo lettore di schede o con il dispositivo sul quale stai cercando di visualizzarla.
Se la tua SD card è fisicamente danneggiata, il recupero dei dati potrebbe essere difficile. In questo caso, il supporto di RecDati può aiutarti.
Riassunto Finale: La tua SD card può non essere visualizzata su Windows, Mac o Android per vari motivi, tra cui danni fisici, problemi di connessione, manipolazione impropria, partizione persa, corruzione del driver, blocco della SD card o lettera di unità persa. Le soluzioni includono escludere problemi di connessione, attivare/disattivare il lettore di schede, aggiornare o reinstallare i driver, disabilitare la protezione dalla scrittura, cambiare la lettera dell’unità, utilizzare CHKDSK per la riparazione, e formattare la scheda di memoria. Su Mac, le soluzioni includono l’uso dello Strumento Finder, il riavvio del Mac, il test con dispositivi diversi e la ricerca di problemi con il demone USB. Su Android, è possibile pulire lo slot della scheda di memoria, riparare eventuali problemi hardware, rimontare la SD card o formattarla sul telefono Android. In caso di danni gravi alla scheda di memoria, il recupero dati professionale da schede MicroSD può essere considerato.