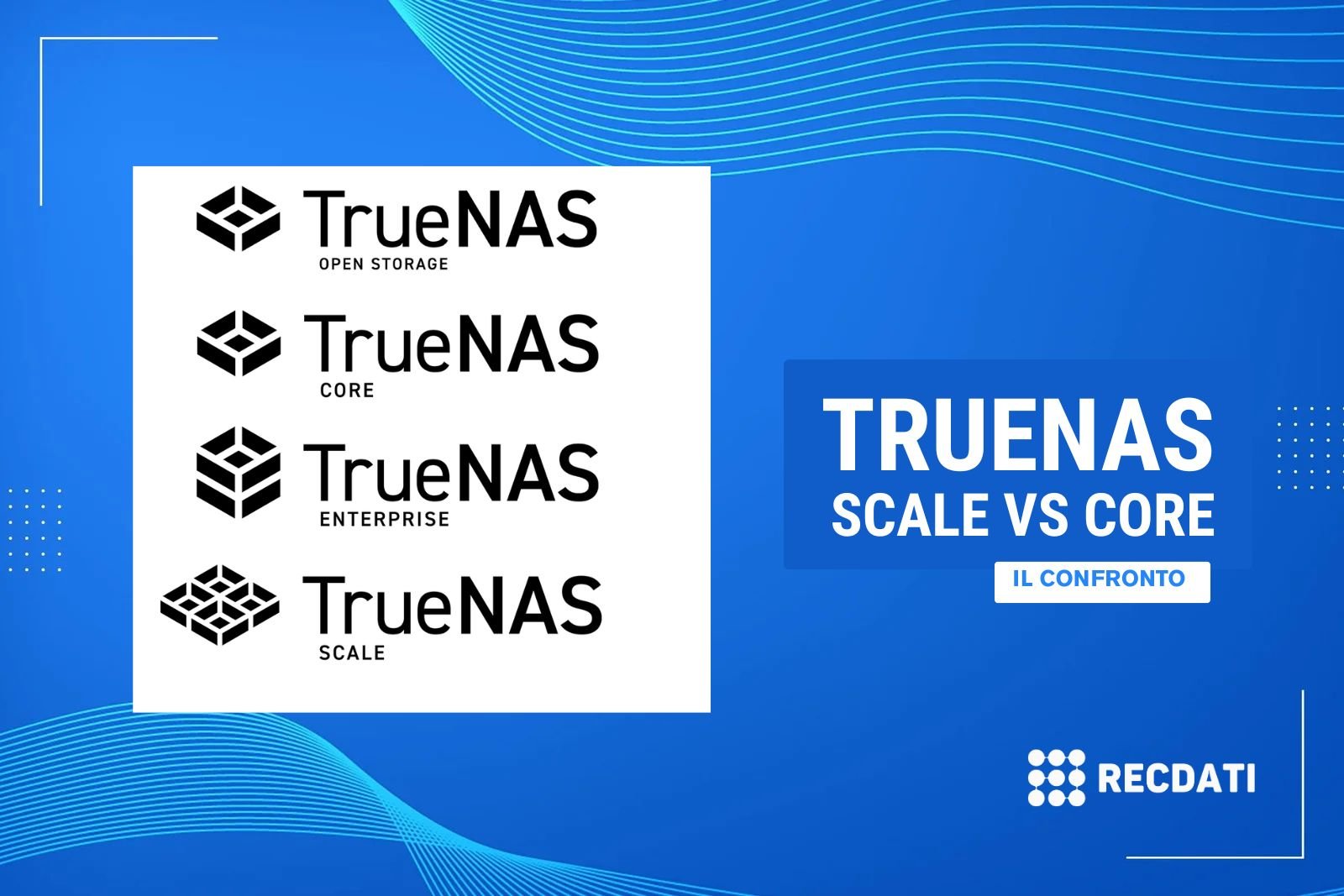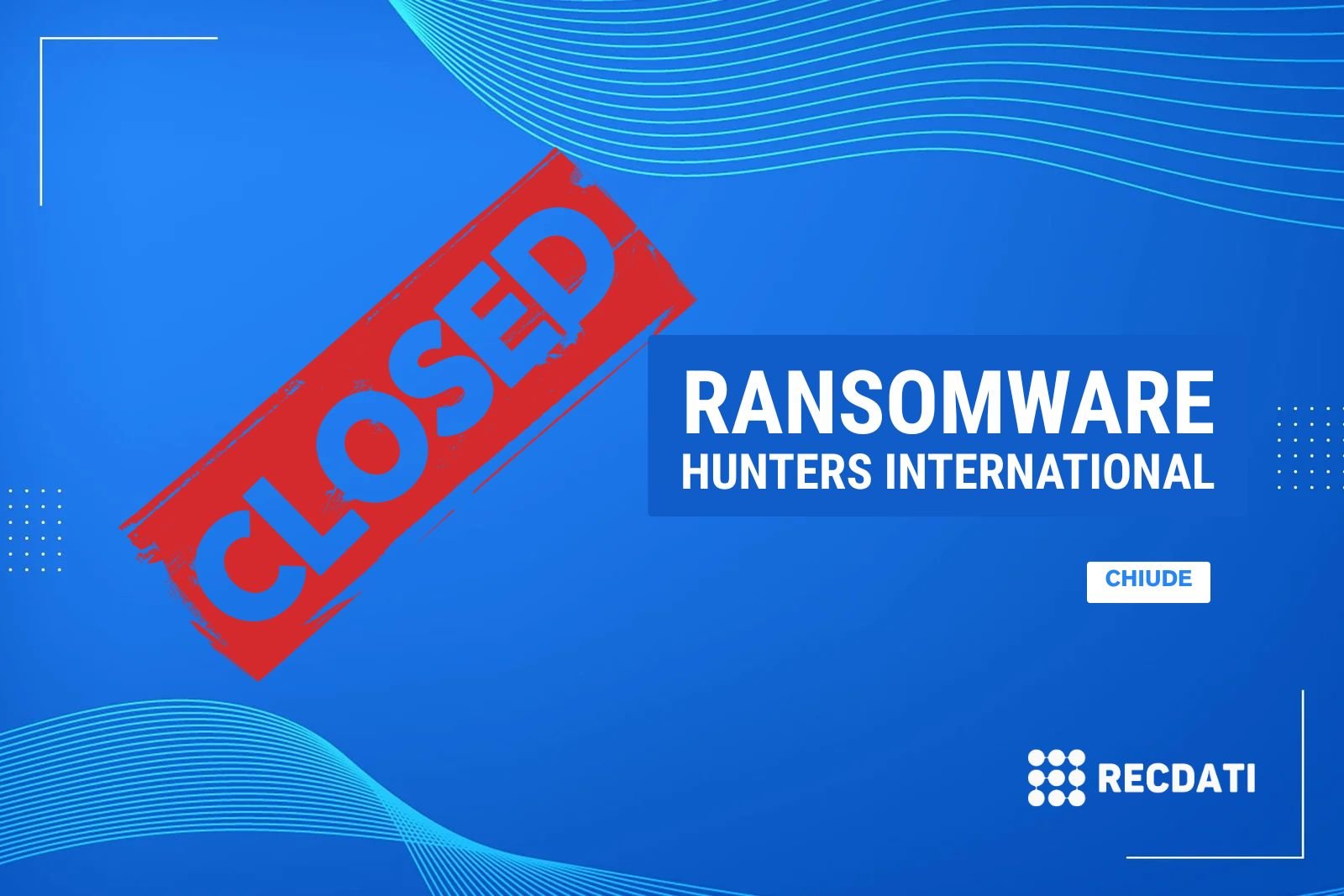Vedere il messaggio “Errore di dati (controllo di ridondanza ciclico)” apparire sullo schermo può essere davvero preoccupante, soprattutto quando ti rendi conto che non puoi accedere ai file sul tuo hard disk o dispositivo di archiviazione.
Il controllo di ridondanza ciclico (CRC) è un algoritmo di rilevamento degli errori che cerca e segnala errori nella trasmissione dei dati. Funziona generando un checksum (un valore calcolato) dai dati prima della trasmissione. Quando i dati vengono ricevuti, il dispositivo di ricezione esegue lo stesso calcolo e confronta il checksum ricevuto con quello generato. Se i checksum non corrispondono, viene visualizzato un messaggio di errore.
Cosa troverai in questo articolo
Cos’è il Controllo di Ridondanza Ciclico (CRC)?
Il CRC può apparire sul tuo computer Windows come un pop-up che dice qualcosa del tipo: “D:\ non è accessibile. Errore di dati (controllo di ridondanza ciclico)” oppure il tuo sistema S.M.A.R.T. potrebbe identificare l’errore. Un errore CRC significa che i dati letti o trasmessi sono corrotti, il che può essere causato da problemi di connessione, guasti all’hard disk o corruzione dei file.
Se stai vedendo il messaggio “Errore di dati (controllo di ridondanza ciclico)”, non farti prendere dal panico. La nostra guida ti aiuterà a risolvere il problema. Se non riesci ad accedere ai tuoi file e temi di perdere i dati, contattaci per una valutazione del problema e un servizio di recupero dati.
Cosa Causa un Errore di Controllo di Ridondanza Ciclico?
Fondamentalmente, il CRC è un errore di trasmissione dati, ovvero il tuo dispositivo sta riscontrando difficoltà nell’inviare o ricevere dati da un’altra fonte. Ecco alcune delle cause principali:
Cause dell’Errore CRC:
- Problemi di connessione: Se la tua connessione Internet o la connessione fisica tra i dispositivi non è stabile, questo può impedire il trasferimento dei dati. Controlla tutti i cavi e le connessioni ai tuoi dispositivi, come i cavi USB per gli hard disk esterni. Anche i cavi SATA degli hard disk interni possono essere un problema, così come eventuali problemi con il router.
- File corrotti: Il file che stai cercando di trasferire potrebbe essere corrotto. Ad esempio, un file .zip potrebbe aver subito un errore durante il trasferimento o il download.
- Danni fisici: Ci sono diversi tipi di danni che possono portare alla corruzione dei dati e conseguenti errori CRC. Ad esempio, i piatti graffiati di un hard disk possono corrompere i dati, e i settori danneggiati possono impedire la corretta lettura dei dati. Anche danni dovuti a cadute, esposizione al calore o sovratensioni elettriche possono causare problemi di trasmissione dei dati.
- Problemi hardware: Componenti hardware difettosi possono portare alla corruzione dei dati durante la trasmissione o l’operazione di archiviazione, causando errori CRC. Ad esempio, una RAM difettosa può causare l’invio di dati non validi.
Come Risolvere un Errore CRC su un PC
Fortunatamente, risolvere un errore CRC può aiutarti a recuperare l’accesso ai tuoi file. Ma prima di tutto, riavvia il computer per vedere se il problema si risolve. Se l’errore persiste, prova i seguenti metodi per correggere l’errore di dati (controllo di ridondanza ciclico).
Ricorda che alcune operazioni di risoluzione possono causare problemi se non eseguite correttamente, quindi procedi solo se sei sicuro, soprattutto se non hai eseguito un backup dei dati. In caso di dubbi, puoi sempre rivolgerti ai professionisti di RecDati per aiutarti a recuperare i dati.
1. Verifica le Connessioni
Gli errori CRC possono derivare da connessioni scadenti o difettose tra i componenti hardware. Assicurati che il dispositivo di archiviazione sia correttamente collegato al PC e che ci sia un’adeguata alimentazione.
Verifica che i cavi funzionino correttamente e non presentino segni di usura o danni. Usa un cavo alternativo se pensi che il cavo sia il problema. Controlla anche le porte del dispositivo per assicurarti che non siano danneggiate o sporche. Prova a utilizzare porte diverse o a collegare il dispositivo di archiviazione a un altro computer per determinare se il problema sia causato dal cavo, dal dispositivo di archiviazione o dal computer.
2. Riprova a Scaricare il File
Se l’errore CRC è dovuto a una connessione di rete instabile o a un file corrotto, prova a cancellare la cache e a scaricare nuovamente il file. I file corrotti possono essere causati da download incompleti o problemi durante il processo di download, quindi potrebbe essere utile ottenere una nuova copia del file senza errori. Prova anche a utilizzare un dispositivo o una connessione Internet diversa.
3. Esegui CHKDSK
CHKDSK (Check Disk) è un’utilità di Windows integrata che esegue la scansione e la riparazione degli errori del disco rigido, inclusi i settori danneggiati e la corruzione del file system che possono causare un errore CRC. Tuttavia, esegui CHKDSK con cautela, poiché un’interruzione o un utilizzo improprio potrebbe causare la sovrascrittura o la perdita dei dati.
Come Eseguire CHKDSK dall’Interfaccia Grafica
- Apri Esplora file facendo clic sull’icona della cartella nella barra delle applicazioni.
- Fai clic con il tasto destro sull’unità da controllare e scegli “Proprietà”.
- Vai alla scheda “Strumenti” nella finestra Proprietà.
- Fai clic su “Controlla” sotto “Controllo errori”. Per eseguire un controllo completo, seleziona entrambe le opzioni disponibili.
- Fai clic su “Start” per avviare il processo.
Come Eseguire CHKDSK dal Prompt dei Comandi
- Digita “cmd” nella barra di ricerca di Windows e fai clic con il tasto destro su “Prompt dei comandi”, selezionando “Esegui come amministratore”.
- Usa il comando:
chkdsk X: /f /r /x, sostituendo “X” con la lettera dell’unità interessata (ad esempio, se l’unità è “C”, il comando saràchkdsk C: /f /r /x). - Se CHKDSK non risolve il problema, contatta un professionista del recupero dati come RecDati.
4. Esegui il System File Checker
Il System File Checker (SFC) è uno strumento di Windows che può scansionare e ripristinare i file di sistema danneggiati sostituendoli con una copia nella cache.
Come Eseguire lo Scanner del System File Checker:
- Assicurati che Windows sia aggiornato, poi riavvia il computer.
- Digita “prompt dei comandi” nella barra di ricerca e fai clic su “Esegui come amministratore”.
- Digita
DISM.exe /Online /Cleanup-image /Restorehealthe premi Invio. - Una volta completata questa operazione, digita
sfc /scannowe premi Invio. - Dopo il completamento, digita “exit” e premi Invio.
Se il problema persiste, evitare di inizializzare o riformattare il disco, poiché queste operazioni possono cancellare i tuoi file. In questi casi, è meglio rivolgersi a un professionista per evitare la perdita di dati.
5. Contatta RecDati per il Recupero Dati
Se non riesci ad accedere ai file sui tuoi dispositivi di archiviazione, RecDati può aiutarti. Se l’errore CRC appare quando tenti di accedere ai dati su un’unità USB, un hard disk, una scheda SD o altri dispositivi, siamo pronti a intervenire. Offriamo una garanzia “No Data, No Recovery Fee”, il che significa che se non recuperiamo i tuoi dati, non ci devi nulla.
Passaggi di Risoluzione da Evitare
Prima di tentare di risolvere un errore CRC, è importante sapere cosa non fare. Alcune azioni possono peggiorare il problema o rendere i dati irrecuperabili:
- Non riformattare o inizializzare il disco se non viene rilevata una lettera di unità. Questi processi cancellano tutti i dati sull’unità.
- **Non aprire il disco**. L’apertura del disco può esporlo a polvere o altri contaminanti che possono peggiorare i danni.
Recupera i Tuoi Dati con RecDati
Non lasciare che un errore CRC blocchi i tuoi dati! Anche se i suggerimenti sopra possono aiutare, spesso questi errori indicano problemi più profondi. Le riparazioni fai-da-te potrebbero rendere i tuoi file ancora più inaccessibili, rendendo il recupero dei dati ancora più difficile.
Per i dati critici intrappolati da un errore CRC, affidati a RecDati. Dal 2013, abbiamo aiutato innumerevoli persone a recuperare i propri dati, con un tasso di successo del 96%. Contattaci oggi al numero 800911979 per scoprire come possiamo aiutarti oppure compila il modulo per richiedere un preventivo.