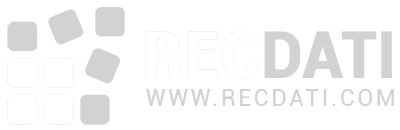Affrontare il problema di disconnessioni ripetute di un hard disk esterno può essere fastidioso. Tuttavia, indipendentemente dal marchio dell’hard disk esterno che stai utilizzando, c’è sempre la possibilità di incontrare problemi. Tra tutti i problemi riscontrati dagli hard disk, uno dei più comuni è il fallimento della connessione. A volte, quando l’utente collega il proprio hard disk esterno al desktop o al laptop, Windows rileva l’hard disk esterno inserito, ma nel giro di pochi secondi inizia a scollegarsi e ricollegarsi ripetutamente. In alcuni casi, Windows potrebbe anche chiedere all’utente di formattare l’hard disk se non riesce ad aprirlo. Tuttavia, formattare direttamente l’hard disk significa perdere tutti i dati. Quindi, come risolvere il problema di un hard disk esterno che si disconnette continuamente?
Se disponi di un backup recente dei tuoi file, non devi preoccuparti di perdere i tuoi dati preziosi. Tuttavia, se non effettui regolari backup, formattare il tuo hard disk esterno quando si disconnette potrebbe causare una perdita completa dei dati. Quindi, per evitare questa situazione, è meglio utilizzare accorgimenti diversi dalla formattazione. In questo post, abbiamo discusso alcuni metodi di risoluzione dei problemi per affrontare il problema di disconnessione dell’hard disk esterno. Ma prima di fare ciò, scopriamo perché questo problema si verifica di solito.
Indice dei contenuti
ToggleCause principali di disconnessione dell’hard disk esterno
Come potresti già sapere, tutti gli hard disk esterni sono composti da tre parti principali: l’hard disk, il cavo USB e la porta USB sul computer. Tutti gli hard disk esterni utilizzano un cavo USB per collegarsi al computer tramite una porta USB o Thunderbolt. Se ci sono problemi con l’hard disk, il cavo USB o la porta USB, il tuo hard disk esterno potrebbe non connettersi correttamente. Alcuni problemi comuni che portano agli errori di disconnessione dell’hard disk includono:
- Cavo USB rotto
- Un cavo USB danneggiato può causare problemi di connessione dell’hard disk esterno.
- Driver USB non compatibile
- Un driver USB incompatibile potrebbe impedire una connessione stabile tra l’hard disk e il computer.
- Cavo USB troppo lungo
- Un cavo USB eccessivamente lungo potrebbe causare perdite di segnale e problemi di connessione.
- Porta USB danneggiata o instabile
- Una porta USB danneggiata o instabile può impedire una connessione affidabile dell’hard disk.
- Hard disk va in modalità sleep
- Se l’hard disk entra in modalità sleep, potrebbe disconnettersi in modo imprevisto.
- Settori danneggiati/Superficie degradata
- Settori danneggiati o una superficie degradata dell’hard disk possono causare errori di connessione.
- Hard disk esterno corrotto
- Un hard disk esterno corrotto potrebbe non connettersi correttamente al computer.
- Alimentazione insufficiente nell’hub USB
- Se l’hub USB non fornisce abbastanza alimentazione, potrebbero verificarsi errori di connessione dell’hard disk.
Se incontri problemi di disconnessione del tuo hard disk esterno, controlla questi possibili problemi per risolvere efficacemente l’errore.
Come risolvere il problema di un hard disk esterno che si disconnette continuamente
Può essere complicato connettere ed effettuare il backup dei dati da un hard disk esterno che si disconnette continuamente. L’errore di riconnessione continua rende impossibile aprire e accedere ai file sull’hard disk. Ciò significa che, per fare un backup dei tuoi dati, devi prima risolvere l’errore di disconnessione dell’hard disk esterno. Ecco quindi alcune soluzioni facili ed efficaci per risolvere questo problema.
Soluzioni per il Problema di Disconnessione dell’Hard Disk Esterno
Collega a una porta USB diversa
Molte volte, questo errore si verifica a causa di problemi fisici come una porta USB difettosa o il collegamento del dispositivo nella porta USB sbagliata. Prova innanzitutto a risolvere il problema collegando il dispositivo a porte USB diverse. Sia che tu stia utilizzando un desktop o un laptop, tutti i sistemi informatici dispongono di più di una porta USB. Se si verifica un problema, scollega l’hard disk esterno dalla prima porta e prova con un’altra porta USB sul tuo PC. Se non ci sono problemi significativi, la soluzione potrebbe essere semplicemente cambiare dalla porta USB 3.0 a una porta USB 2.0. Questa modifica potrebbe risolvere l’errore di disconnessione, ma sii pronto a sperimentare una velocità di trasferimento più lenta con USB 2.0. Ora che hai risolto il problema di disconnessione, puoi affrontare ulteriormente il problema della lentezza del trasferimento aggiornando i tuoi driver USB 3.0. Tuttavia, se l’hard disk continua a disconnettersi indipendentemente dalla porta utilizzata, il problema potrebbe trovarsi altrove.
Disattiva il Risparmio Energetico USB
Se il tuo hard disk esterno continua a disconnettersi, potrebbe essere dovuto alla funzione di risparmio energetico. In Windows, esiste una funzione chiamata “Sospendi selettivamente USB” che disattiva i dispositivi USB dopo un certo periodo per risparmiare energia. Questa funzione, progettata per evitare un consumo di energia inutile, potrebbe tuttavia causare la disconnessione dell’hard disk esterno a causa di un’alimentazione insufficiente. Se il computer disabilita i dispositivi USB dopo un po’ di tempo, prova a disattivare questa impostazione. Per disattivare la funzione di risparmio energetico, vai nel Pannello di Controllo, fai clic su Opzioni di Alimentazione, quindi fai clic su Modifica Impostazioni Piano > Modifica Impostazioni Avanzate > Impostazioni USB > Impostazione di Sospensione Selettiva USB > Disabilitato > Applica. Riavvia il computer per verificare se la disattivazione della funzione di risparmio energetico risolve il problema di disconnessione.
Disattiva il Processo di Avvio Predefinito
Un’altra soluzione consiste nel disabilitare il supporto USB legacy nel BIOS, che può funzionare su PC con porte USB 3.0 e 2.0. A volte, il processo di avvio utilizzato dal firmware del BIOS trascura l’hard disk esterno collegato, causando problemi di connessione. Per risolvere questo problema, prova a disabilitare il supporto USB legacy nel BIOS. Vai al Gestione Dispositivi, apri l’hard disk esterno di destinazione nell’elenco dei Driver del Disco. Ora, apri la scheda Policy > Seleziona “Miglior Prestazione” > Abilita la “scrittura nella cache su questo dispositivo” > Clicca su “OK” per salvare le modifiche. Infine, fai clic con il tasto destro sull’estensione del driver USB 3.0 Intel nel Gestione Dispositivi e seleziona “Disinstalla.” Riavvia il computer per verificare se il problema è risolto.
Prova a Collegarlo a un Altro Computer
È sempre una buona idea cercare di collegare l’hard disk a un altro computer che utilizza lo stesso sistema operativo per vedere se il problema persiste. Se stavi utilizzando un computer Apple Mac, allora collegalo a un Mac. Se era un PC Windows, collegalo a un altro PC Windows.
Ripara gli Errori dell’Hard Disk
e nessuno dei metodi sopra funziona e stai utilizzando il cavo USB consigliato dal produttore che non è danneggiato, potrebbe esserci un problema con l’hard disk stesso. Quando non riesci a individuare alcun problema con la porta USB e il cavo, cerca di controllare e riparare i settori danneggiati dell’hard disk. Gli hard disk si corrompono a causa di troppi settori danneggiati e ciò può causare problemi di connessione instabile. Puoi provare a riparare gli errori dell’hard disk, ma ciò potrebbe comportare la perdita di dati(!). A meno che tu non abbia un backup dei tuoi dati, cercare di riparare da solo l’hard disk può portare a una perdita completa dei dati. Tuttavia, puoi verificare gli errori dell’hard disk in Windows con lo strumento di controllo integrato. Vai su Questo PC/Computer > fai clic con il tasto destro sull’hard disk o sulla partizione che desideri controllare > fai clic su Proprietà > Strumenti > Controlla ora > Correggi automaticamente gli errori del sistema di file > Esegui la scansione e tenta il recupero dei settori danneggiati > Clicca su Avvia.
Contatta un’azienda di Recupero Dati
Se nessun metodo di risoluzione dei problemi funziona e i dati su un disco esterno sono preziosi per te, evita di riparare gli errori dell’hard disk perché ciò potrebbe causare la perdita di dati. La soluzione più sicura in questo caso è contattare un provider di servizi di recupero dati per recuperare i tuoi file. Offriamo una diagnosi e valutazione gratuita.
Per ulteriori informazioni o per ricevere assistenza, contatta il nostro servizio clienti al numero verde: 800 911 979